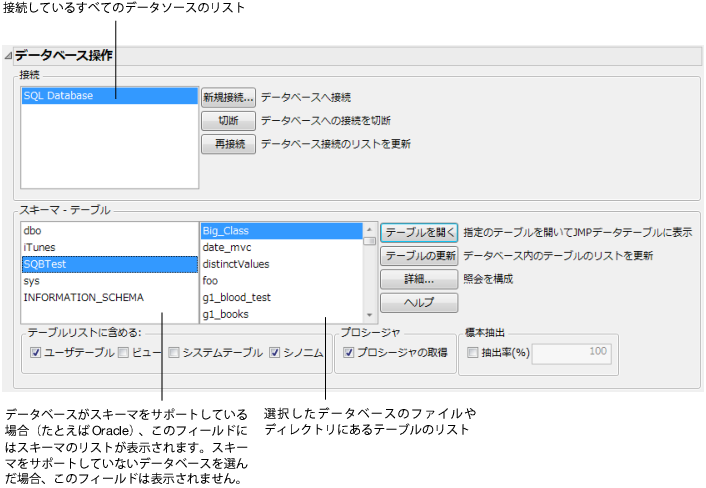|
•
|
「DBに保存」スクリプトは、データテーブルをデータベースに保存します。データベース内の既存のデータが置換されます。このスクリプトには、ユーザ名とパスワードが含まれている場合があります。そのような機密情報を含まないようにするには、JSLでのみ設定できる[ODBC Hide Connection String]という環境設定を使用します。詳細については、『スクリプトガイド』の「JMPの拡張」を参照してください。
|
|
1.
|
[ファイル]>[データベース]>[テーブルを開く]を選択します。
|
|
2.
|
図3.45 「データベース: テーブルを開く」ウィンドウ
|
3.
|
目的のデータソースが「接続」ボックスに表示されていない場合は、[接続]をクリックしてデータソースを選びます。データソースの選択方法はオペレーティングシステムによって異なります。データソースを選んで、[OK]をクリックします。
|
|
5.
|
表示されるテーブルを指定するには、[テーブルリストに含める]のオプションを選びます。これらのオプションの解釈方法は、ドライバによって異なります。オプションは次のとおりです。
|
ユーザテーブル これをクリックすると、使用できるすべてのユーザテーブルが「テーブル」ボックスに表示されます。表示されるユーザテーブルは、コンピュータにログインしたユーザによって異なります。
ビュー これをクリックすると、開くことができる全種類のファイルと「ビュー」が「テーブル」ボックスに表示されます。「ビュー」とは仮想的なテーブルで、開くたびに実行されるクエリーの結果セットです。「ビュー」を使って、1つまたは複数のテーブルから情報を抽出したり、結合したりできます。
システムテーブル これをクリックすると、使用できるすべてのシステムテーブルが「テーブル」ボックスに表示されます。システムテーブルとは、すべてのユーザが使用できるか、またはシステムレベルのサービスで使用されるテーブルです。
シノニム これをクリックすると、使用できるすべてのORACLEシノニムが「テーブル」ボックスに表示されます。
標本抽出 テーブルから抽出する行のパーセンテージを入力します。このオプションを選択すると、データベースの規模が大きいときにクエリーの処理速度が向上します。JMPでは、データベースでサポートされている標本抽出法を利用します。データベースが標本抽出に対応していない場合は、このチェックボックスは選択できません。
|
7.
|
[テーブルを開く]をクリックし、選択したテーブルのすべてのデータを読み込むか、[詳細]をクリックして、テーブルのサブセットを指定します。一部のデータベースでは、データへのアクセス時にユーザIDとパスワードを入力する必要があります。
|
大きいテーブルを開く場合は、表示に時間がかかる場合があります。アクティブなODBCクエリーのステータスを確認するには、[表示]>[実行中のクエリー]を選択します。
メモ: データが以前JMPでデータベースに書き出されたものであり、式タイプの列を含んでいる場合は、その列が文字タイプとして読み込まれます。[列]>[列情報]を選択し、データタイプを[式]に変更してください。