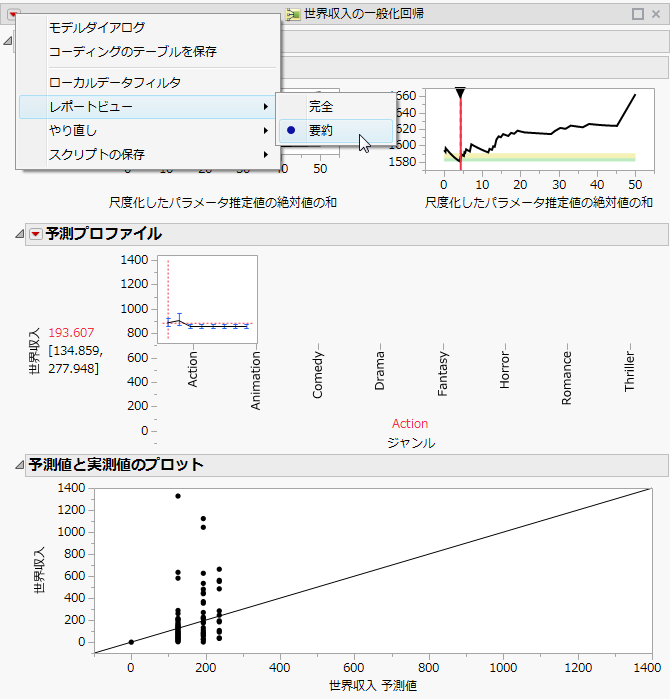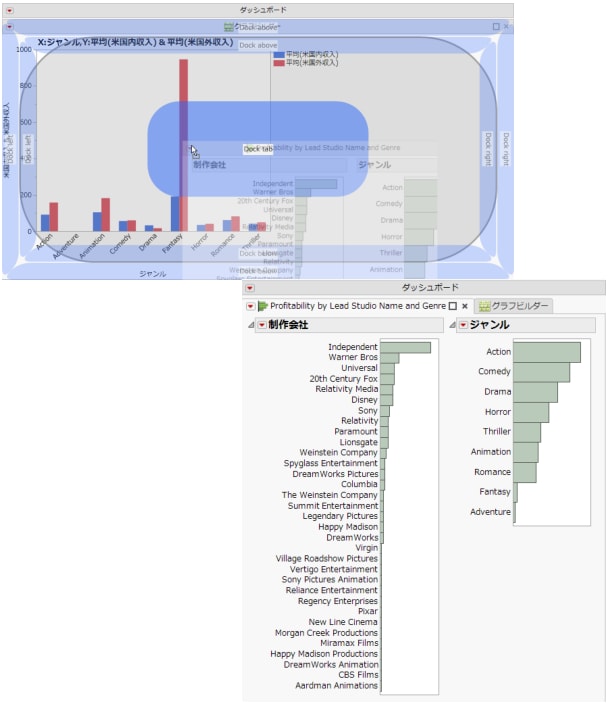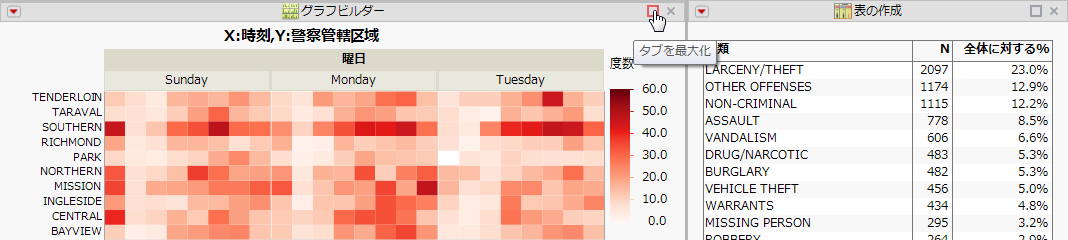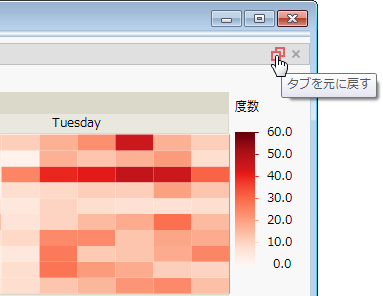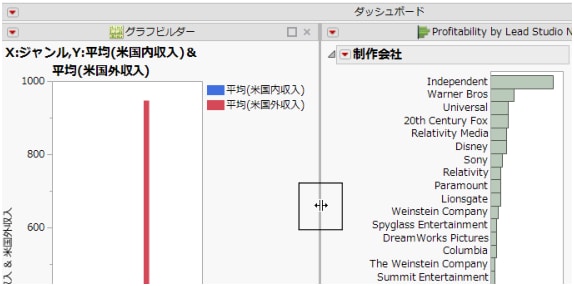グラフと統計を含むレポートのサイズはかなり大きくなることがあります。レポートの実行中にグラフだけを表示するには、レポートの上部にある三角ボタンのメニューから[レポートビュー]>[要約]を選択します。要約モードのレポートの表示のレポートには、最初、パラメータの推定値が表示されていました。[要約]ビューでは、グラフだけが表示されます。
図11.8 要約モードのレポートの表示
実行中のダッシュボードのレポートを並べ替えるには、レポートを強調表示されているドロップゾーンにドラッグします。ドロップゾーンは、レポートの配置が可能な場所を示しています。実行中のダッシュボードでのタブ形式レポートの作成は、レポートをタブに移動する例を示しています。「一変量の分布」レポートを最初のタブに配置するために、強調表示されたドロップゾーンにドロップしようとしているところです。
図11.9 実行中のダッシュボードでのタブ形式レポートの作成
ダッシュボードの実行中、特定のレポートだけを表示するには、そのレポートの[タブを最大化]ボックスを選択します(タブの最大化)。レポートにタブがない場合でも、このボックスの名前は[タブを最大化]ですのでご注意ください。
図11.10 タブの最大化
図11.11 最大化されたレポートを基に戻す
ダッシュボードのレポート間に表示されるグレーの太い線は分割線と呼ばれます。パネルのサイズを調整するには、この分割線をドラッグします。パネルの幅が広すぎて、レポートを表示しきれない場合、そのレポートは閉じます。すべてのレポートを再び表示するには、ダッシュボードの外側の縁から分割線をドラッグします。実行中のダッシュボードでのパネルのサイズ調整は、レポートを閉じた状態と開いた状態を示しています。
図11.12 実行中のダッシュボードでのパネルのサイズ調整
ダッシュボードをインタラクティブHTML形式で保存すると、JMPを使用していないユーザとレポートを共有することができます。まず、ダッシュボードビルダーの赤い三角ボタンのメニューから[ダッシュボードの実行]を選択してダッシュボードを実行します。実行中のダッシュボードで、[ファイル]>[名前を付けて保存]を選択し、リストから[データを含むインタラクティブHTML]を選択します。レポートはWebページとして保存され、これにはデータも含まれます。このWebページは電子メールでユーザに送信したり、Webサイトで公開したりできます。JMPを使っているかようにデータを探索できます。詳細については、レポートをインタラクティブHTML形式で保存を参照してください。
ダッシュボード内でプラットフォームのオブジェクトを右クリックし、[プラットフォームスクリプトの編集]を選択します。スクリプトがスクリプトエディタウィンドウで開きます。