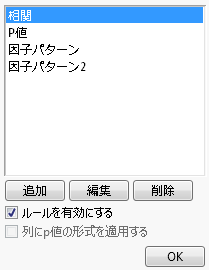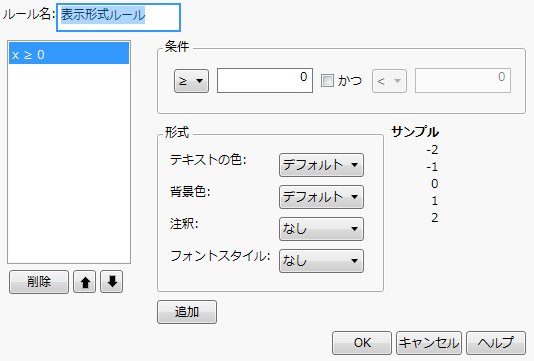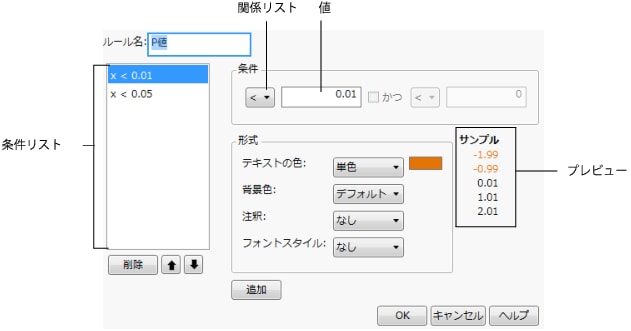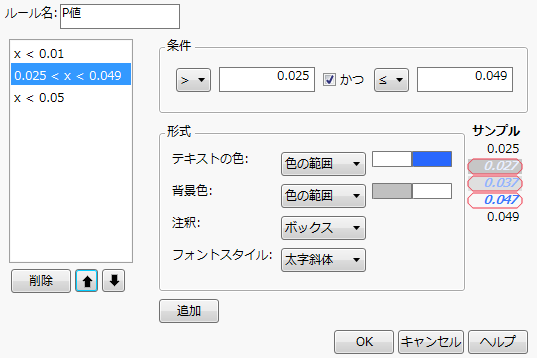レポートで条件付き表示形式を使用できるように設定するには、まず、レポートの環境設定で[条件付き表示形式の使用]を有効にします。詳細については、「JMPの環境設定」章の「レポート」(551ページ)を参照してください。
|
3.
|
[ルールの管理]をクリックします。
|
図9.15 「条件付き表示形式ルール」ウィンドウ
|
3.
|
[ルールの管理]をクリックします。
|
|
5.
|
[ルールを有効にする]が選択されている場合は、選択を解除すると無効になります。
|
|
6.
|
[ルールを有効にする]が選択されていない場合は、選択すると有効になります。
|
|
3.
|
[ルールの管理]をクリックします。
|
|
4.
|
[追加]をクリックします。
|
図9.16 条件付き表示形式ルールの追加
|
5.
|
第 “条件の追加”に示すように、表示形式の条件を追加します。
|
|
6.
|
[OK]をクリックして新しいルールを保存し、前の「条件付き表示形式ルール」ウィンドウに戻ります。
|
|
7.
|
そのルールを有効にするには、[ルールを有効にする]を選択します。
|
|
2.
|
[編集]をクリックします。
|
図9.17 「条件付き表示形式ルール」ウィンドウ
「p値」のデフォルトのルールには、2つの条件があります。リストに表示されるルールの順番は、ルールが適用される順番です。たとえば、0.04のp値の場合、最初のルール(x < 0.01)の対象とはなりませんが、2番目のルール(x < 0.05)の対象となります。
|
–
|
関係のドロップダウンリストから>または≥を選択し、テキストボックスに値を入力します。
|
|
–
|
「かつ」のチェックボックスを選択し、<または≤の関係を選択して、テキストボックスに値を入力します。
|
|
3.
|
第 “条件の表示形式の設定”に示す手順で、条件の表示形式を指定します。
|
ヒント: [追加]をクリックすると、条件やその表示形式は即座に条件リストの一番下に追加され、「条件」および「形式」の領域は、デフォルトの設定に戻ります。[追加]をクリックする前に、設定を確認してください。
|
4.
|
設定を確認した後、[追加]をクリックして条件をルールに追加します。
|
図9.18 表示形式ルールを使って条件を追加する例
|
6.
|
[OK]をクリックして変更内容を保存し、前の「条件付き表示形式ルール」ウィンドウに戻ります。
|
|
1.
|
「条件付き表示形式ルール」ウィンドウで、条件を選択し、[削除]をクリックします。
|
|
2.
|
[OK]をクリックして変更内容を保存し、前の「条件付き表示形式ルール」ウィンドウに戻ります。
|
|
3.
|
[OK]をクリックして環境設定ウィンドウに戻ります。
|
|
7.
|
値のテキストのスタイルを設定する場合は、[フォントスタイル]のドロップダウンリストから次のいずれかを選択します。
|
条件付き表示形式の例については、表示形式ルールを使って条件を追加する例を参照してください。
|
1.
|
「条件付き表示形式ルール」ウィンドウで、条件を選択し、[削除]をクリックします。
|
|
2.
|
第 “条件の追加”に示す手順で、条件を再作成します。
|
|
3.
|
第 “条件の表示形式の設定”に示す手順で、条件の表示形式を指定します。
|
ヒント: [追加]をクリックすると、条件やその表示形式は即座に条件リストの一番下に追加され、「条件」および「形式」の領域は、デフォルトの設定に戻ります。[追加]をクリックする前に、設定を確認してください。
|
4.
|
設定を確認した後、[追加]をクリックして条件をルールに追加します。
|
|
6.
|
[OK]をクリックして変更内容を保存し、前の「条件付き表示形式ルール」ウィンドウに戻ります。
|