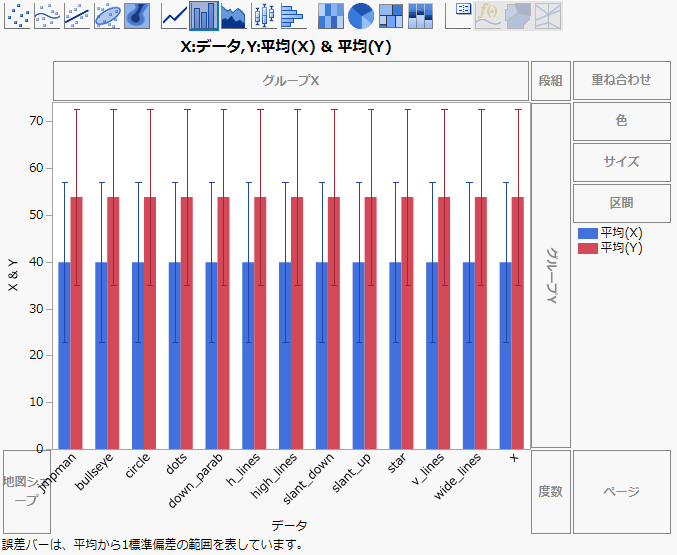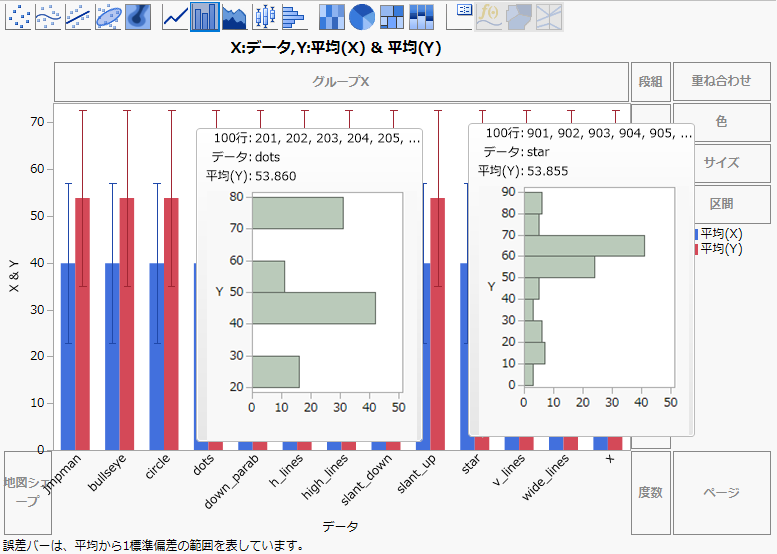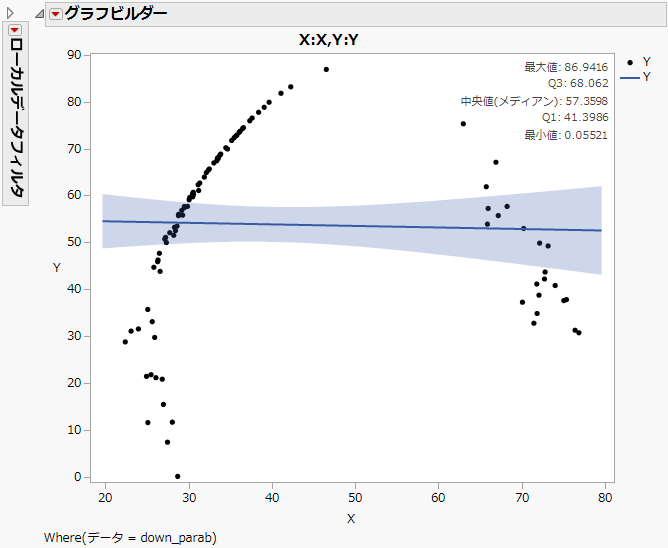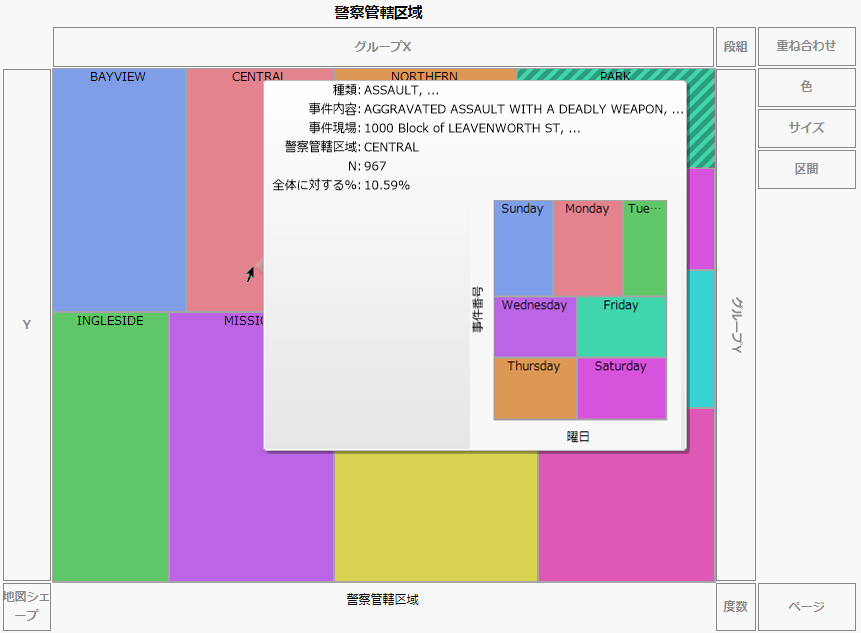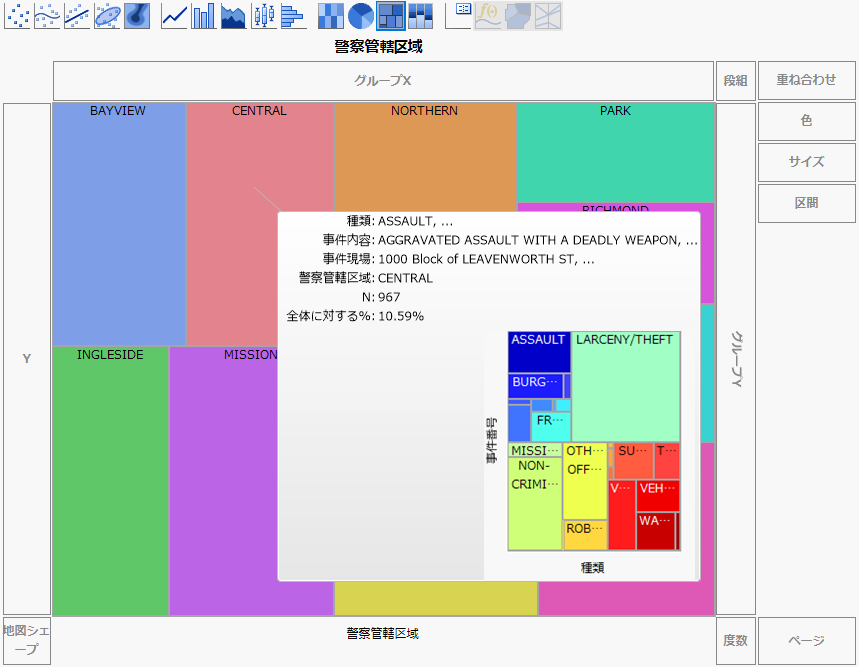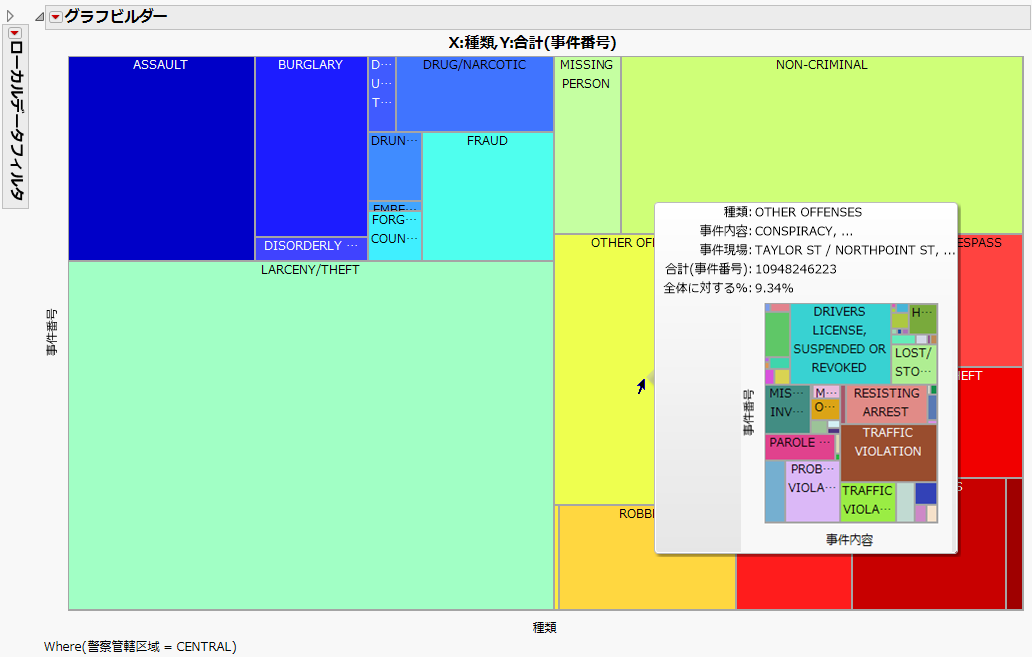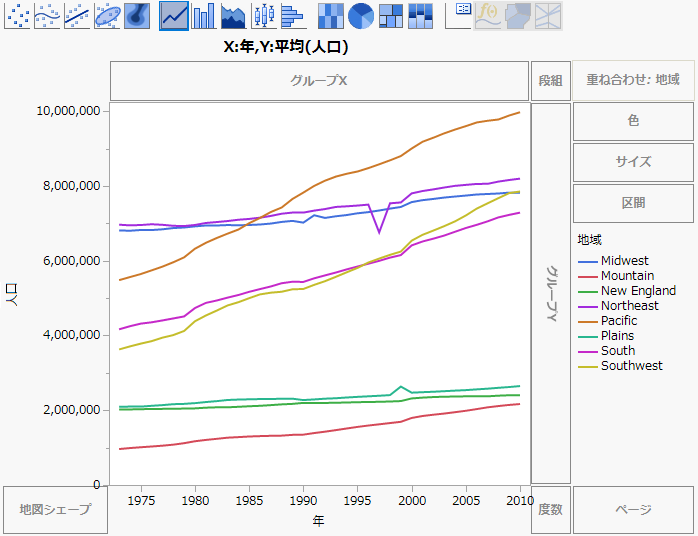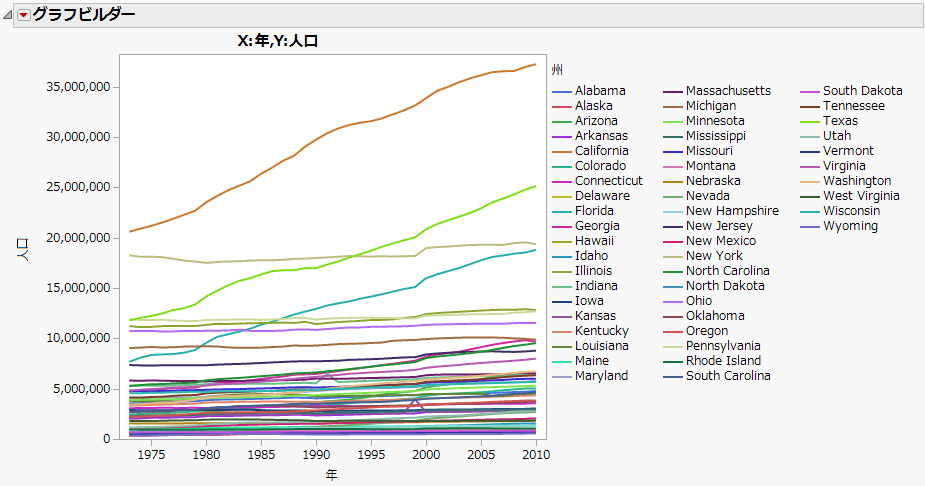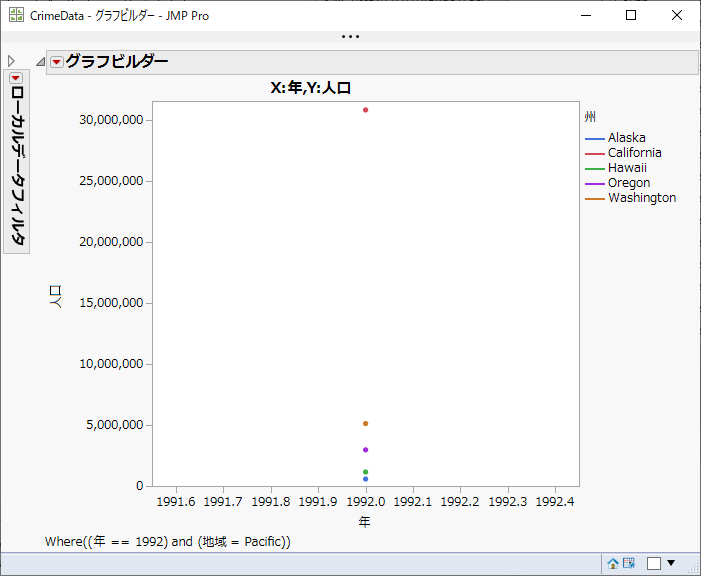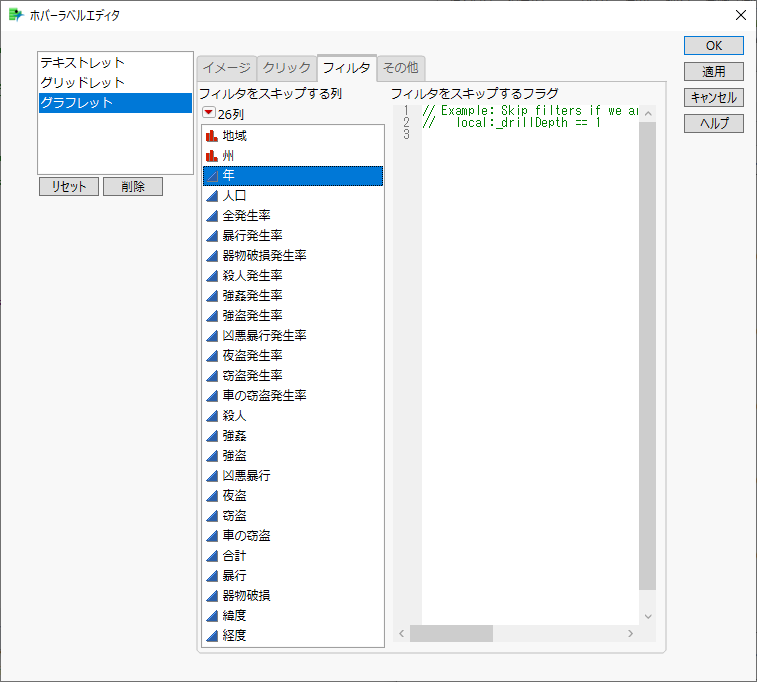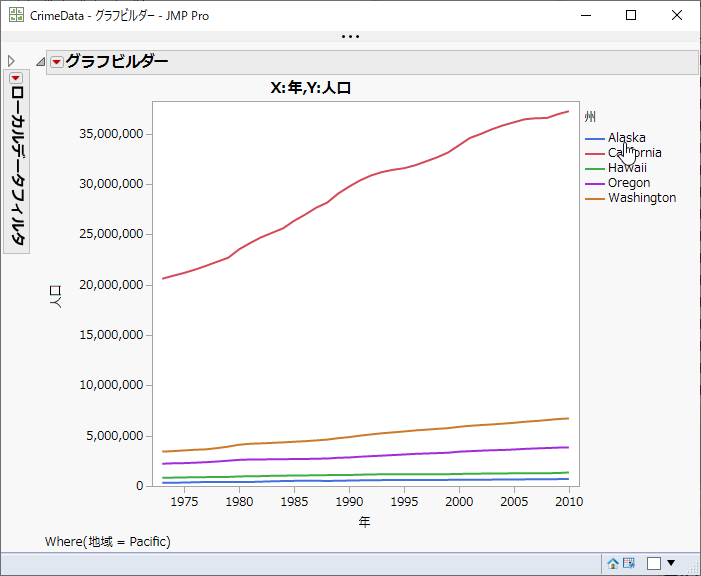グラフまたはイメージのホバーラベルへの追加
グラフレットを使って、グラフやイメージのサムネールをホバーラベルに追加できます。
• プリセットグラフレット: プリセットグラフレットはあらかじめ定義されているもので、編集が可能です。これらのグラフレットは、グラフを右クリックし、[ホバーラベル]からグラフの種類を選択することで、簡単に追加できます。また、ホバーラベルエディタを使って追加することもできます。
注: データテーブルにリンクされていない(シミュレーションに用いられるデータなど)別データに基づくグラフは、プリセットグラフをサポートしていません。
• グラフレットの貼り付け: グラフビルダーでグラフを作成します。そのスクリプトをクリップボードに保存し、グラフレットとしてベースライングラフ(ホバーラベルを設定するグラフ:この例では最初に作成したグラフビルダーのグラフ)内に貼り付けます。
ホバーグラフを追加した後、ベースライングラフ内の要素の上にポインタを置くと、その要素に対し、ホバーグラフのサムネールプレビューが表示されます。たとえば、集計データの場合は、そのデータ分布を表すホバーグラフを表示できます。
主成分分析、工程のスクリーニング、モデルに基づく多変量管理図、関数データエクスプローラなど、一部のJMPプラットフォームにはホバーラベルグラフが組み込まれています。そのため、ホバーラベルにグラフを表示するための操作をする必要はありません。要素の上にポインタを置くと、自動的にホバーラベル内にグラフが表示されます。
また、JSLを使ってホバーラベルグラフをカスタマイズすることも可能です。詳細については、『スクリプトガイド』のホバーラベルを参照してください。
ホバーグラフの操作
• ホバーグラフをクリックすると、そのグラフが新しいウィンドウに開き、イメージをクリックすると、関連するリンクが開きます。
• Ctrlキーを押しながらホバーラベルグラフをクリックすると、ベースライングラフがホバーラベルグラフに置き換えられます。
• Altキーを押しながらホバーラベルグラフをクリックすると、新しいウィンドウが開くのではなく、最後に開いたウィンドウの内容がそのグラフに置き換えられます。
プリセットグラフの追加例
この例では、グラフを作成し、プリセットグラフをホバーラベルに追加した後、ホバーラベルグラフをカスタマイズします。
元のグラフの作成
1. [ヘルプ]>[サンプルデータライブラリ]を選択し、「JMP Man Dozen.jmp」を開きます。
2. [グラフ]>[グラフビルダー]を選択します。
3. 「X」と「Y」を選択し、「Y」ゾーンまでドラッグします。
4. 「データ」を選択し、「X」ゾーンまでドラッグします。
5. [棒]![]() をクリックします。
をクリックします。
6. 「誤差の区間」で、[標準偏差]を選択します。
図9.41 「JMP Man Dozen.jmp」の元のグラフ
ご覧のとおり、これらのオブザベーションの平均および標準偏差は同じであるため、このグラフから多くを読み取ることはできません。このデータからさらに情報を得るために、プリセットグラフを使用してみましょう。
プリセットグラフの追加
1. グラフ内を右クリックし、[ホバーラベル]>[ヒストグラム]を選択します。
これで、ホバーラベルにプリセットのヒストグラムが追加されます。
2. いくつかの棒の上にポインタを置いてみてください。たとえば、「dots」と「star」の赤い棒です。
ヒント: 1つのホバーラベルを表示したまま、他のホバーラベルと比較できるようにするには、右上隅にあるピンアイコン![]() をクリックします。ラベルをグラフ上に固定を参照してください。
をクリックします。ラベルをグラフ上に固定を参照してください。
図9.42 ヒストグラムのプリセットグラフの例
測定値の分布は明らかに異なることがわかります。ここで、別の種類のグラフ(散布図)を見たいとします。
3. グラフ内を右クリックし、[ホバーラベル]>[マーカー]を選択します。
これで、プリセットグラフがヒストグラムから散布図に変わります。
4. 「down_parab」の青い棒と「down_parab」の赤い棒の上にポインタを置きます。軸上のX変数とY変数が入れ替わっていることがわかります。
ここで、すべてのグラフのXとYの役割の割り当てを同じに(X変数をX軸、Y変数をY軸に)したいとします。また、平滑線を回帰直線に変更し、要約統計量を含むキャプションボックスを散布図に追加してみましょう。
グラフビルダーでグラフをカスタマイズした後、そのグラフをテンプレートとしてコピーし、このグラフのすべてのホバーラベルに適用します。
グラフのカスタマイズ
1. 「down_parab」の青い棒の上にポインタを置き、グラフをクリックして、そのグラフを新しいウィンドウに開きます。
グラフがグラフビルダー内で開きます。
注: プリセットグラフを起動すると、左側に「ローカルデータフィルタ」が表示されます。この「ローカルデータフィルタ」を使ってグラフの対象を増やしたり、グラフに変更を加えたりできます。詳細については、ローカルデータフィルタを参照してください。
2. 「グラフビルダー」の赤い三角ボタンをクリックし、[設定パネルの表示]を選択します。
3. [回帰直線]アイコン![]() をクリックします。
をクリックします。
4. [キャプションボックス]アイコン![]() をクリックします。
をクリックします。
5. 「キャプションボックス」アウトラインの下で、「要約統計量」を[5数要約]に変更します。
6. [終了]をクリックします。
図9.43 カスタマイズした「down_parab」のグラフ
7. 「グラフビルダー」の赤い三角ボタンをクリックし、[スクリプトの保存]>[クリップボードへ]を選択します。
8. この「グラフビルダー」ウィンドウを閉じます。
9. 元のグラフを右クリックし、[ホバーラベル]>[グラフレットの貼り付け]を選択します。
これで、テンプレートとしてカスタマイズしたグラフがすべてのホバーラベルグラフに適用されます。いくつかの棒の上にポインタを置いて、変更を確認してください。
ヒント: 元のグラフとホバーラベルから起動したグラフをさらに細かく比較するには、プロジェクトを使用すると便利です。プロジェクトの作成を参照してください。
ドリルダウン列の階層の指定例
カテゴリカルな列を使用するプリセットグラフでは、絞り込みの対象となる列を指定できます。
元のグラフの作成
1. [ヘルプ]>[サンプルデータライブラリ]を選択し、「San Francisco Crime.jmp」を開きます。
このデータは、サンフランシスコの警察管轄区域に対する犯罪の統計量を示しています。
2. [グラフ]>[グラフビルダー]を選択します。
3. 「警察管轄区域」を選択し、「X」ゾーンまでドラッグします。
4. [ツリーマップ]![]() をクリックします。
をクリックします。
サンフランシスコのさまざまな警察管轄区域のツリーマップが表示されます。
5. グラフを右クリックし、[ホバーラベル]>[ツリーマップ]を選択します。
6. 「CENTRAL」の上にポインタを置いて、ホバーラベルグラフを表示します。
図9.44 最初の「CENTRAL」のホバーラベルグラフ
このホバーラベルグラフは、各管轄区域の事件数と曜日の関係を示しています。この例では代わりに、各管轄区域の事件数と種類の関係を見たいとします。
ドリルダウン列階層の指定
1. 「San Francisco Crime.jmp」データテーブルで、「警察管轄区域」列見出しを右クリックし、[列プロパティ]>[次の階層レベル]を選択します。
2. 「次の階層レベル」で、「種類」をクリックします。
図9.45 「次の階層レベル」で「種類」を選択
3. [OK]をクリックします。
4. 最初のホバーラベルグラフが起動された場合に表示される2つ目の階層レベルを追加します。
a. 「San Francisco Crime.jmp」データテーブルで、「種類」列を右クリックします。
b. [列プロパティ]>[次の階層レベル]を選択します。
c. 「次の階層レベル」で、「事件内容」をクリックします。
d. [OK]をクリックします。
5. グラフビルダーで、「CENTRAL」の上にもう一度ポインタを置くと、更新されたホバーラベルグラフが表示されます。
図9.46 更新された「CENTRAL」のホバーラベルグラフ
ホバーラベルグラフが、各管轄区域の事件数と種類の関係を示すようになりました。
6. ホバーラベルグラフをクリックして、そのグラフを新しい「グラフビルダー」ウィンドウ内に開きます。
7. 「OTHER OFFENSES」の上にポインタを置きます。
図9.47 「OTHER OFFENSES」の第2レベルのホバーラベルグラフ
第2レベルのホバーラベルグラフは、「OTHER OFFENSES」という種類における事件内容ごとの事件数を示しています。
グラフからフィルタ列を削除する例
ホバーラベルグラフのフィルタ列を削除したいことがあります。たとえば、フィルタ列のデータの粒度が細かすぎて役に立たないような場合です。そのような場合は、ホバーラベルエディタを使ってこの列を削除できます。
元のグラフの作成
1. [ヘルプ]>[サンプルデータライブラリ]を選択し、「CrimeData.jmp」を開きます。
このデータは、米国の地域および州における犯罪率を示しています。
2. [グラフ]>[グラフビルダー]を選択します。
3. 「人口」を選択し、「Y」ゾーンにドラッグします。
4. 「年」を選択し、「X」ゾーンにドラッグします。
5. 「地域」を選択し、「重ね合わせ」ゾーンにドラッグします。
6. [折れ線]をクリックします。![]()
図9.48 米国の地域別に見た、年と平均人口の関係
このグラフは、さまざまな犯罪率によって影響を受けた地域別の平均人口の年次推移(米国)を表しています。ホバーラベルグラフに、地域別ではなく、州別のより緻密なビューを表示してみましょう。
7. ウィンドウを開いたままにしておいてください。
グラフのコピーと貼り付け
1. 「グラフビルダー」の赤い三角ボタンをクリックし、[やり直し]>[分析のやり直し]を選択します。
元のグラフのコピーが表示されます。
2. グラフのコピーで、「州」を選択し、「重ね合わせ」ゾーンまでドラッグします。
「地域」が「州」に置き換わります。
3. [終了]をクリックします。
図9.49 米国の州別に見た、年と平均人口の関係
4. 「グラフビルダー」の赤い三角ボタンをクリックし、[スクリプトの保存]>[クリップボードへ]を選択します。
5. このグラフを閉じます。
6. 元のグラフを右クリックし、[ホバーラベル]>[グラフレットの貼り付け]を選択します。
7. 「Pacific」の線の上にポインタを置き、表示されるホバーラベルグラフをクリックして、そのグラフを新しいウィンドウに開きます。
図9.50 「Pacific」地域の州別の人口と年を示すホバーラベルグラフ
このグラフは年で絞り込まれているため、特定の年のデータしか見ることができず、役に立ちません。この年フィルタを削除して、グラフが地域でのみ絞り込まれるようにしてみましょう。
8. 「Pacific」地域のホバーラベルグラフを閉じます。
フィルタ列の削除
1. 元のグラフを右クリックし、[ホバーラベル]>[ホバーラベルエディタ]を選択します。
2. 「グラフレット」ウィンドウで、[フィルタ]タブをクリックします。
3. 「年」を選択します。これはフィルタをスキップする列です。
図9.51 ホバーラベルエディタでフィルタをスキップ
4. [OK]をクリックします。
5. 「Pacific」の線の上にポインタを置き、表示されるホバーラベルグラフをクリックして、そのグラフを新しいウィンドウに開きます。
図9.52 「Pacific」地域の州別の人口を示すホバーラベルグラフ
ホバーラベルグラフは地域だけで絞り込まれており、年では絞り込まれていないため、より役に立つ表示になっています。