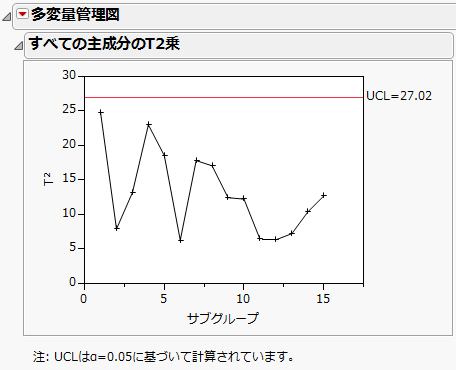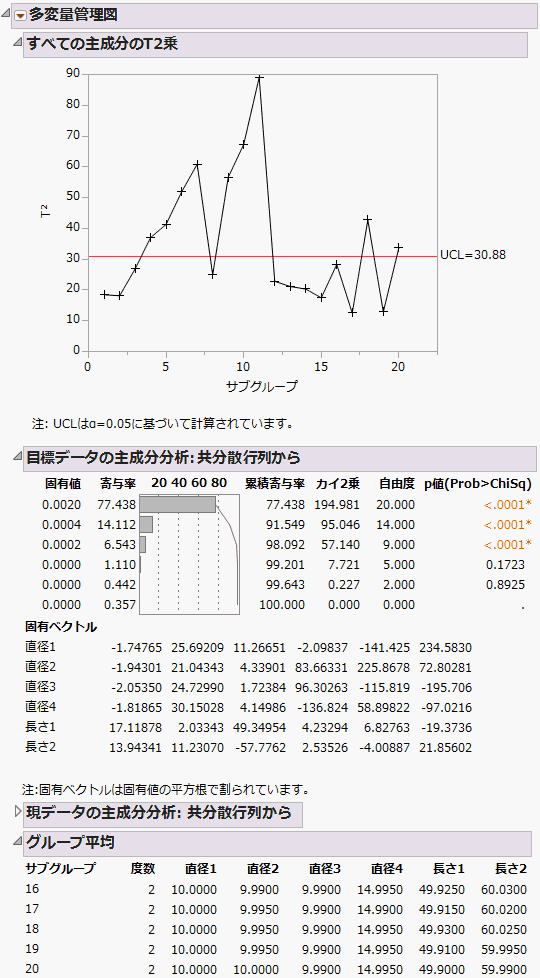サブグループ化したデータを使用した工程監視の例
データをサブグループ化した場合でも、多変量管理図による分析の流れは、個々のデータを扱う場合とあまり変わりません。多変量管理図の例を参照してください。まず履歴データから管理図を作成して目標統計量を保存し、その目標値を使用して工程を監視します。
手順1: 工程が安定状態かどうかを判断する
1. [ヘルプ]>[サンプルデータライブラリ]を選択し、「Quality Control」フォルダにある「Aluminum Pins Historical.jmp」を開きます。
2. [分析]>[品質と工程]>[管理図]>[多変量管理図]を選択します。
3. 「直径」と「長さ」の列をすべて選択し、[Y, 列]をクリックします。
4. 「サブグループ」を選択し、[サブグループ化]をクリックします。
5. [OK]をクリックします。
図K.7 サブグループ化したデータの多変量管理図(手順1)
工程が統計的管理状態にあるようなので、このままこのデータを使用して目標統計量を求めます。
手順2: 目標統計量を保存する
1. 「多変量管理図」の横にある赤い三角ボタンをクリックし、[目標統計量の保存]を選択します。
すると、工程の目標統計量を保存した新しいデータテーブルが作成されます。
2. この新しいデータテーブルを「Aluminum Pins Targets.jmp」という名前で保存します。
目標統計量が確立されたので、工程を監視する多変量管理図を作成します。
手順3: 工程を監視する
1. [ヘルプ]>[サンプルデータライブラリ]を選択し、「Quality Control」フォルダにある「Aluminum Pins Current.jmp」を開きます。
このサンプルデータテーブルには、工程の最近の測定値が含まれています。
2. [分析]>[品質と工程]>[管理図]>[多変量管理図]を選択します。
3. 「直径」と「長さ」の列をすべて選択し、[Y, 列]をクリックします。
4. 「サブグループ」を選択し、[サブグループ化]をクリックします。
5. [目標統計量の取得]をクリックします。
6. 先ほど保存した「Aluminum Pins Targets.jmp」テーブルを開きます。
7. [OK]をクリックします。
8. 「多変量管理図」の横にある赤い三角ボタンをクリックし、[平均の表示]を選択します。
[平均の表示]オプションを選択すると各サブグループの平均が表示されますので、他のサブグループと一番かけ離れたサブグループがどれかを判断できます。
図K.8 サブグループ化したデータの多変量管理図(手順3)
図K.8では、サブグループ4~7, 9~11, 18, 20で管理限界を超えています。これは、これらのサブグループの測定値が「Aluminum Pins Historical.jmp」に保存された過去のデータに合っていないこと、工程をさらに調査する必要があることを示唆しています。これらの点で工程が管理限界外になっている原因を究明するため、一変量の管理図を個別に調べたり、その他の一変量解析を試してみたりするのも有効です。
さらに、この工程を監視する別の方法として、大きな主成分に焦点を当ててもよいでしょう。この例では、履歴データから、最初の3つの主成分が総変動の約98%を説明していることがわかります。このことから、最初の3つの主成分に基づく管理図を作成し、これら3つの主成分によって現在のデータを監視してもよいでしょう。なお、この例で[T2乗の分割]オプションを選択すると、将来の工程を監視するための管理図の管理限界として、過去の履歴データから求めた管理限界が使われます。