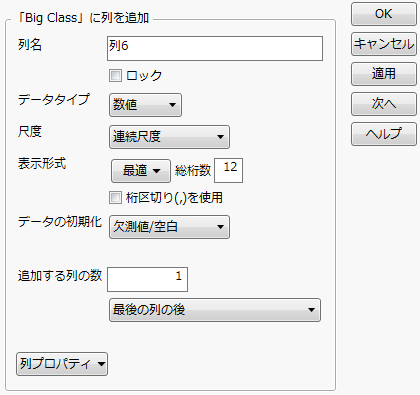Googleスプレッドシートとして保存
Googleスプレッドシートは、お持ちのGoogleアカウントに保存される(タブなどのシートから成る)スプレッドシートです。JMPデータテーブルをGoogleスプレッドシートに書き出すと、データを他の人と共有したり、JMP以外でデータを編集したりできます。
JMPデータテーブルは既存のGoogleスプレッドシートに書き出すことも、新規のスプレッドシートを作成することもできます。
JMPデータテーブルをGoogleスプレッドシートに書き出すには、以下の手順で操作します。
1. 既存のスプレッドシートに書き出す場合は、まず以下の操作を行います。それ以外の場合は、ステップ2へ進んでください。
a. ブラウザからhttps://sheets.google.comにログインします。
b. 既存のスプレッドシートを開きます。
c. ブラウザのアドレスバーからURLをコピーしておきます。
2. JMPで、書き出したいデータを含むデータテーブルを開きます。
3. [ファイル]>[書き出し]>[Google Sheets]を選択します。
4. 「スプレッドシートの種類」で[既存のスプレッドシート]と[新しいスプレッドシート]のいずれかを選択します。
5. Googleアカウント名を入力します(@gmail.comは不要です)。
6. ([既存のスプレッドシート]を選択した場合のみ)「スプレッドシート名」フィールドに、ステップ1でコピーしたGoogleスプレッドシートのURLを貼り付けます。
7. ([新しいスプレッドシート]を選択した場合のみ)新しいスプレッドシートの名前を入力します。
8. シートの名前(タブ名)を入力します。
9. [保存]をクリックします。
10. JMPからデータテーブルが書き出されると、そのデータがGoogleスプレッドシートに表示されます。Googleスプレッドシートにアクセスして、指定したシートのデータを確認します。
または
指定したGoogleアカウントを使用して初めてデータを書き出す場合は、そのGoogleアカウントへのアクセスをJMPに許可するよう指示するプロンプトが表示されます。
a. [許可する]をクリックします。
b. 表示される認可コードをコピーします。
c. JMPで、「OAuth2認可コード」ボックスにコードを入力し、[OK]をクリックします。
図10.1 認可コード
d. JMPに表示される確認メッセージで[OK]をクリックします。
e. Googleスプレッドシートにアクセスして、指定したシートのデータを確認します。
データテーブルのサイズによっては、保存操作に少し時間がかかる場合があります。
Googleスプレッドシートの書き出しについて
• 計算式や「リストチェック」列プロパティなどのJMP機能は、Googleスプレッドシートではサポートされていません。
• スプレッドシートが空の場合は、JMPログを見てエラーがないかどうかを調べてください。Windowsの場合は、[表示]>[ログ]を選択します。macOSの場合は、[ウィンドウ]>[ログ]を選択します。
• セキュリティや国の制限などの詳細については、Googleスプレッドシートの読み込みについてを参照してください。