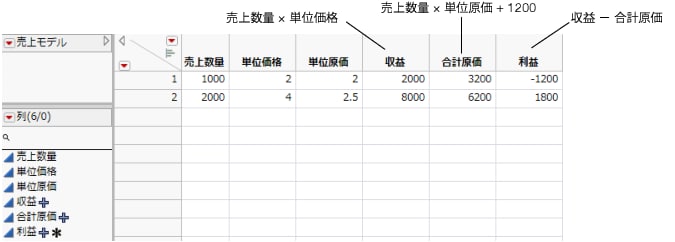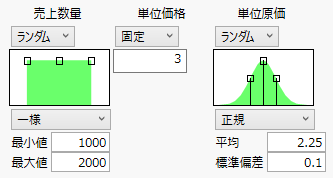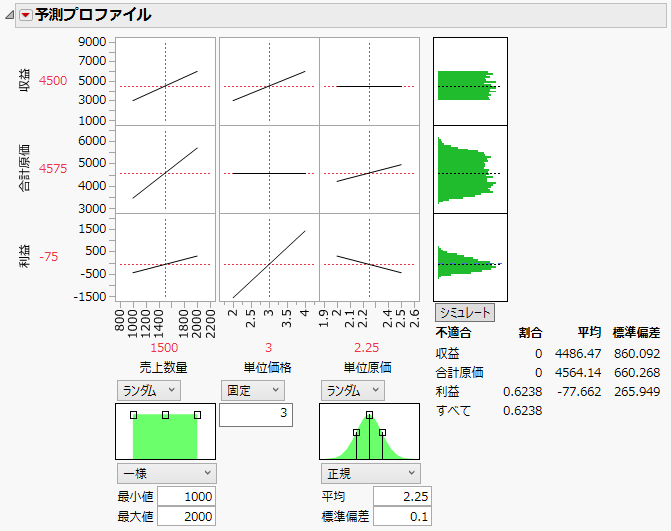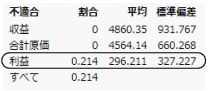一般的な計算式のシミュレーションの例
プロファイルとシミュレータは、「モデルのあてはめ」で保存された計算式を主に使用します。しかし、列に保存された計算式であれば、どんな式でも用いることができます。特定の確率分布に従った財務モデルの結果を調べる際にも、シミュレーションを用いることができます。それには、モデルの計算式を列に保存したデータテーブルを作成した後、プロファイルを呼び出し、各因子の確率分布を指定します。
1. JMPホームウィンドウで[ファイル]>[新規作成]>[スクリプト]を選択します。これによりスクリプト新規作成ウィンドウが開きます。
2. 以下のJSLスクリプトをスクリプト新規作成ウィンドウにコピー&ペーストします。
dt = New Table( "売上モデル" );
dt << New Column( "売上数量", Values( {1000, 2000} ) );
dt << New Column( "単位価格", Values( {2, 4} ) );
dt << New Column( "単位原価", Values( {2, 2.5} ) );
dt << New Column( "収益",
Formula( :売上数量 * :単位価格 )
);
dt << New Column( "合計原価",
Formula( :売上数量 * :単位原価 + 1200 )
);
dt << New Column( "利益",
Formula( :収益 - :合計原価 ),
Set Property( "仕様限界", {LSL( 0 )} )
);
Profiler(
Y( :収益, :合計原価, :利益),
Objective Formula( 利益 )
);
3. [スクリプトの実行]アイコン![]() をクリックしてスクリプトを実行します。またはキーボードでCtrl-Rを押します。
をクリックしてスクリプトを実行します。またはキーボードでCtrl-Rを押します。
スクリプトにより図8.24入力変数の上下限を含んだ下図のようなデータテーブルが作成されます。出力変数には計算式が保存されます。また、予測プロファイルも実行されます。
図8.24 スクリプトから作成したデータテーブル
4. 「予測プロファイル」の赤い三角ボタンをクリックし、[シミュレータ]を選択します。
5. 「売上数量」と「単位原価」の下のメニューで[ランダム]を選択します。
6. 因子パラメータを次のように入力します。
– 「売上数量」は、「最小値」1000、「最大値」2000の[一様]。
– 「単位価格」は3で[固定]。
– 「単位原価」は、「平均」2.25、「標準偏差」0.1の[正規]。
図8.25 予測プロファイルの指定
7. [シミュレート]ボタンをクリックします。
メモ: シミュレーションでは乱数が使われるため、実際の結果は図8.26に示されるものと多少異なります。
図8.26 シミュレータ
このモデルでは利益は得られそうもありません。「利益」の下側仕様限界を0とした場合、不適合率レポートによれば利益が上がらない確率は(この設定では)62%です。
8. 「単位価格」の固定値を3.25に変更します。
9. [シミュレート]ボタンをクリックします。
図8.27 結果
すると、利益が上がらない確率はおよそ21%にまで下がりました。
利益が上がらない確率をさらに下げたいのに、単位価格を引き上げることができない場合は、原価を抑えるか、売上を増やす方法を検討しなければなりません。