JMP Live 설치 도움말
이 도움말은 JMP Live를 설치하는 과정을 안내합니다. 다음 순서로 구성 요소를 설치해야 합니다.
|
3.
|
다음 섹션에서는 JMP Live 설치 및 관리에 대한 정보를 제공합니다.
JMP Pro 16.1 설치
참고: JMP Live를 설치하려면 먼저 JMP Pro 16.1을 설치해야 합니다.
JMP Pro 16.1을 설치하려면 관련 setup.exe 파일을 두 번 클릭하고 화면의 지침을 따르십시오. 기본적으로 이 파일은 \JMP\JMP_Pro\16_1\Windows\ 폴더 구조에서 Software Depot이 다운로드된 위치에 있습니다.
참고: JMP Live에서 사용하기 위해 설치된 JMP Pro 인스턴스를 대화식으로 실행할 수 없습니다. JMP Pro는 JMP Live 배포의 일부로 작동할 때 숨김 상태로 실행됩니다.
JMP Live Database 설치 또는 업그레이드
JMP Live Database 설치 시 PostgreSQL 11 데이터베이스와 JMP Live 전용 데이터베이스(소유자 로그온 계정 및 데이터베이스 스키마 포함)가 추가됩니다.
참고: 계속하기 전에 JMP Live 데이터베이스에 사용할 수신 대기 포트에 대한 액세스를 허용하도록 Windows 포트 권한이 설정되어 있는지 확인하십시오.
진행 방법
|
•
|
PostgreSQL 데이터베이스 버전 11 이상이 이미 설치되어 있으면 JMP Live Database 설치 관리자 대신 SQL을 사용할 수 있습니다. 자세한 내용은 기존 데이터베이스를 사용하여 설치에서 확인하십시오.
|
|
•
|
기존 버전의 JMP Live를 사용하는 경우 JMP Live 데이터베이스를 업그레이드합니다. 업그레이드는 두 가지 버전의 PostgreSQL 데이터베이스(9.6.3 및 11)를 모두 허용하여 기존 JMP Live 데이터를 유지합니다. 자세한 내용은 JMP Live Database 업그레이드에서 확인하십시오.
|
|
•
|
JMP Live를 처음 설치하는 경우 JMP Live Database 설치의 일반 설치 절차를 수행합니다.
|
JMP Live Database 설치
|
1.
|
JMPLiveDatabase.msi를 두 번 클릭합니다.
|
기본적으로 이 파일은 \JMP\JMP_Live_Server\16_1\Windows\ 폴더 구조에서 Software Depot이 다운로드된 위치에 있습니다.
그림 1.1 JMP Live Database 설치 마법사
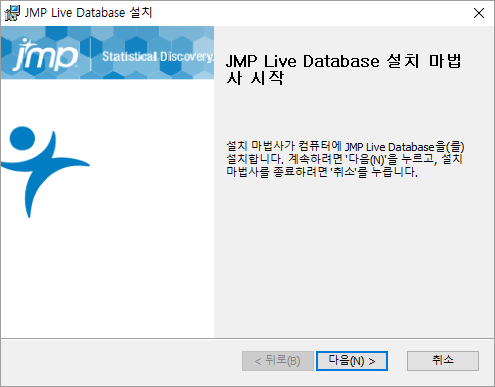
|
2.
|
다음을 클릭합니다.
|
그림 1.2 설치 폴더 지정
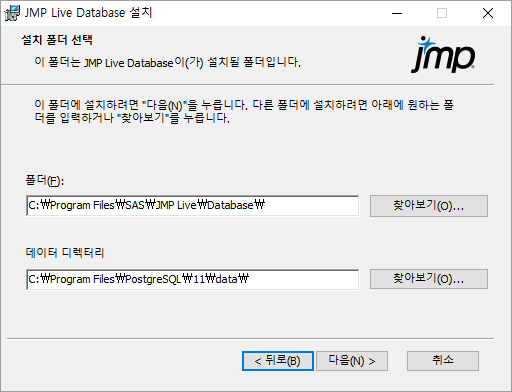
|
3.
|
JMP Live 데이터베이스 및 PostgreSQL 데이터베이스를 설치할 위치를 지정합니다.
|
|
–
|
기본 위치를 사용하려면 다음을 클릭합니다.
|
|
–
|
기본 설치 폴더를 변경하려면 불러오기를 클릭합니다.
|
참고: PostgreSQL 데이터베이스를 설치할 디렉터리에 충분한 공간이 있는지 확인하십시오.
그림 1.3 데이터베이스 파라미터 지정
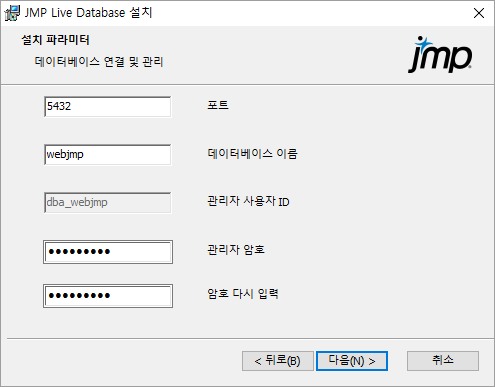
|
4.
|
다음 파라미터를 입력합니다.
|
참고: 업그레이드하는 경우 이러한 파라미터가 JMP Live 환경 파일의 파라미터와 일치하는지 확인해야 합니다. 자세한 내용은 고급 설정 구성에서 확인하십시오.
|
–
|
포트: PostgreSQL이 다른 데이터베이스와 통신하는 데 사용하는 TCP 포트입니다. 이 값은 대개 5432입니다. PostgreSQL 9.6에서 업그레이드하는 경우 이 포트는 이전 데이터베이스 포트 번호와 달라야 합니다. 여기서는 5433을 권장합니다.
|
|
–
|
데이터베이스 이름: JMP Live가 사용하는 기본 데이터베이스의 이름입니다. 이 설정은 webjmp로 두는 것이 좋습니다. 관리자 사용자 ID를 dba_webjmp에서 변경할 수 없습니다.
|
|
–
|
관리자 암호: 관리자 암호이며 기본적으로 Password1입니다. 이 암호를 변경하는 것이 좋습니다.
|
참고:허용되는 문자는 A-Z, a-z, 0-9 및 ;,/?:@&=+$#-_.!~*'()입니다.
그림 1.4 JMP Live Database 설치 시작
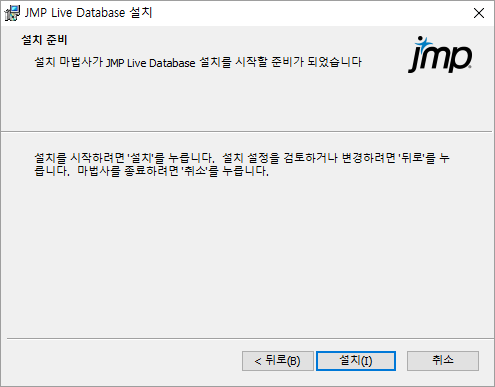
|
5.
|
설치를 클릭합니다.
|
|
6.
|
설치 관리자가 끝나면 완료를 클릭합니다.
|
|
7.
|
PostgreSQL 서버를 시작하려면 JMP Live를 설치하기 전에 컴퓨터를 다시 부팅합니다. PgAdmin 도구를 사용하여 데이터베이스가 시작되었는지 확인할 수 있습니다.
|
JMP Live Database 업그레이드
|
1.
|
JMPLiveDatabaseUpgrade.msi를 두 번 클릭합니다.
|
기본적으로 이 파일은 \JMP\JMP_Live_Server\16_1\Windows\ 폴더 구조에서 Software Depot이 다운로드된 위치에 있습니다.
그림 1.5 JMP Live Database 설치 마법사
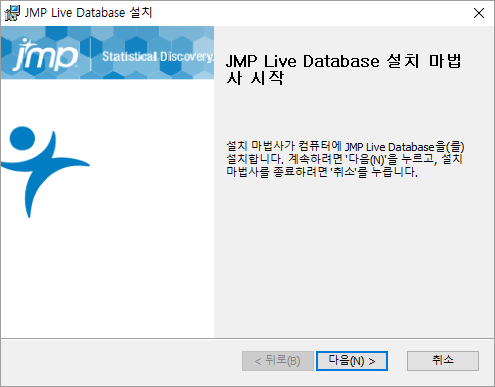
|
2.
|
다음을 클릭합니다.
|
그림 1.6 설치 폴더 지정
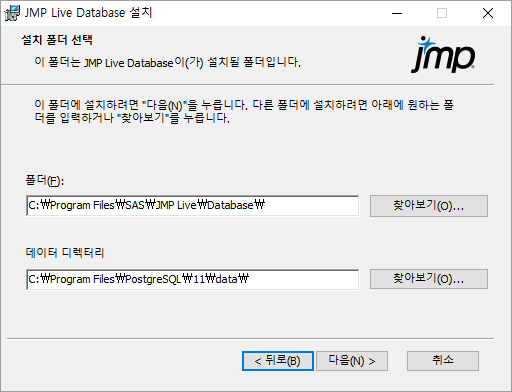
|
3.
|
JMP Live 데이터베이스 및 PostgreSQL 데이터베이스를 설치할 위치를 지정합니다.
|
|
–
|
기본 위치를 사용하려면 다음을 클릭합니다.
|
|
–
|
기본 설치 폴더를 변경하려면 불러오기를 클릭합니다.
|
참고: PostgreSQL 데이터베이스를 설치할 디렉터리에 충분한 공간이 있는지 확인하십시오.
그림 1.7 데이터베이스 파라미터 지정
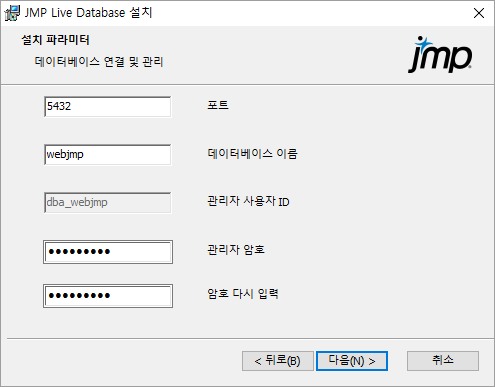
|
4.
|
다음 파라미터를 입력합니다.
|
참고: 업그레이드하는 경우 이러한 파라미터가 JMP Live 환경 파일의 파라미터와 일치하는지 확인해야 합니다. 자세한 내용은 고급 설정 구성에서 확인하십시오.
|
–
|
포트: PostgreSQL이 다른 데이터베이스와 통신하는 데 사용하는 TCP 포트입니다. 이 값은 대개 5432입니다. PostgreSQL 9.6에서 업그레이드하는 경우 이 포트는 이전 데이터베이스 포트 번호와 달라야 합니다. 여기서는 5433을 권장합니다.
|
|
–
|
데이터베이스 이름: JMP Live가 사용하는 기본 데이터베이스의 이름입니다. 이 설정은 webjmp로 두는 것이 좋습니다. 관리자 사용자 ID를 dba_webjmp에서 변경할 수 없습니다.
|
|
–
|
관리자 암호: 관리자 암호이며 기본적으로 Password1입니다. 이 암호를 변경하는 것이 좋습니다.
|
참고:허용되는 문자는 A-Z, a-z, 0-9 및 ;,/?:@&=+$#-_.!~*'()입니다.
그림 1.8 마이그레이션 프로세스 선택
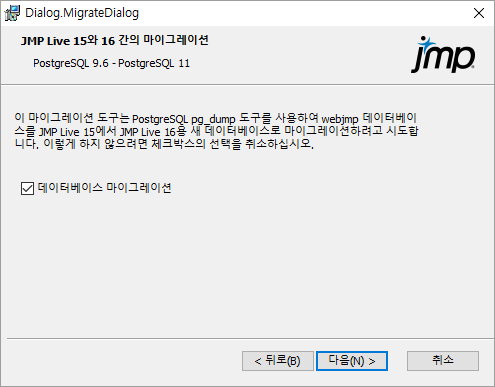
|
5.
|
마이그레이션 프로세스를 선택합니다.
|
|
–
|
데이터베이스 마이그레이션에 익숙하지 않다면 데이터베이스 마이그레이션을 선택한 상태로 두는 것이 좋습니다.
|
|
–
|
데이터베이스 마이그레이션에 익숙한 경우에는데이터베이스 마이그레이션을 선택 취소하고 추가 사용자 정의가 가능한 수동 마이그레이션을 수행하십시오. 데이터베이스 백업 및 복원에 대해서는 PostgreSQL 설명서를 따르는 것이 좋습니다.
|
그림 1.9 JMP Live Database 설치 시작
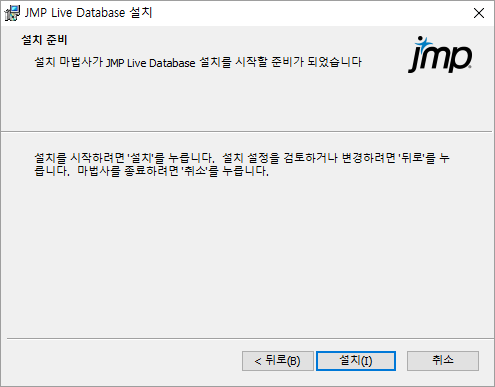
|
6.
|
설치를 클릭합니다.
|
그림 1.10 JMP Live Database 마이그레이션 설치 마법사
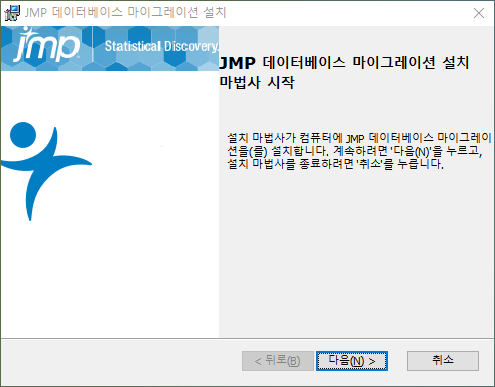
|
7.
|
다음을 클릭합니다.
|
그림 1.11 설치 폴더 지정
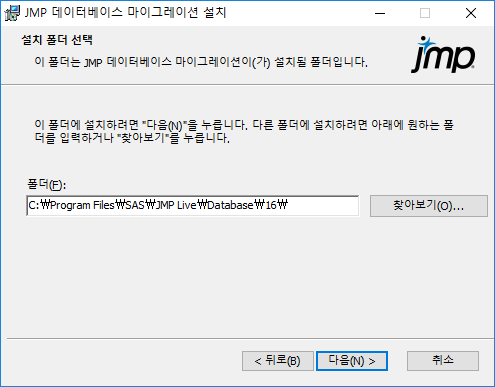
|
8.
|
JMP Live Database 업데이트 설치 관리자의 설치 위치를 지정합니다.
|
|
–
|
기본 위치를 사용하려면 다음을 클릭합니다.
|
|
–
|
기본 설치 폴더를 변경하려면 불러오기를 클릭합니다.
|
그림 1.12 데이터베이스 파라미터 지정
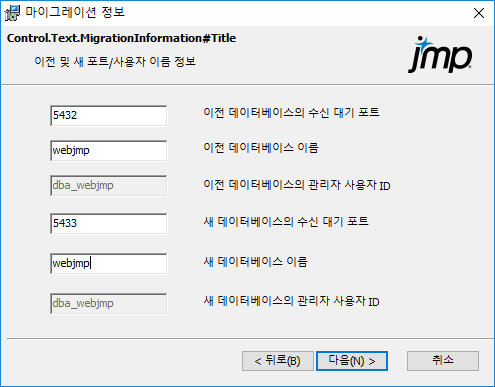
|
9.
|
다음 파라미터를 입력합니다.
|
|
–
|
이전 데이터베이스의 수신 대기 포트: PostgreSQL 9.6이 이전 버전의 JMP Live 데이터베이스와 통신하는 데 사용하는 TCP 포트입니다.
|
|
–
|
이전 데이터베이스 이름: 이전 버전의 JMP Live가 사용하는 기본 데이터베이스의 이름입니다.
|
|
–
|
이전 데이터베이스의 관리자 사용자 ID: 이전 버전의 JMP Live 데이터베이스에 대한 관리자 사용자 ID입니다. 이 값은 dba_webjmp여야 합니다.
|
|
–
|
새 데이터베이스의 수신 대기 포트: PostgreSQL 11이 새 버전의 JMP Live 데이터베이스와 통신하는 데 사용하는 TCP 포트입니다. 이 포트는 이전 데이터베이스의 수신 대기 포트와 달라야 합니다.
|
|
–
|
새 데이터베이스 이름: 새 버전의 JMP Live가 사용하는 기본 데이터베이스의 이름입니다. 이 설정은 webjmp로 두는 것이 좋습니다.
|
|
–
|
새 데이터베이스의 관리자 사용자 ID: 새 버전의 JMP Live 데이터베이스에 대한 관리자 사용자 ID입니다. 이 값은 dba_webjmp여야 합니다.
|
그림 1.13 JMP Live Database 업그레이드 설치 시작
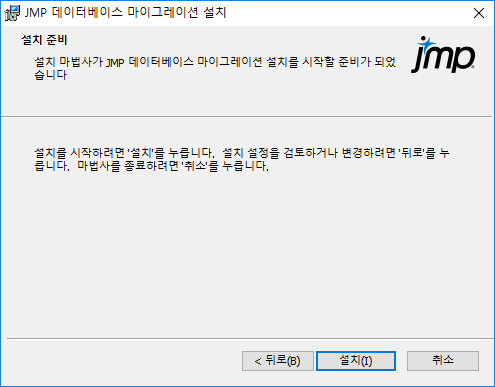
|
10.
|
설치를 클릭하여 계속합니다.
|
|
11.
|
설치 관리자가 끝나면 완료를 클릭합니다.
|
네트워크 보안 고려 사항
설치 과정 중에 pg_hba.conf라는 네트워크 권한 파일이 C:\Program Files\PostgreSQL\11\data(기본 위치)의 데이터 드라이브에 추가됩니다. 이 파일은 PostgreSQL에 필요한 형식입니다. JMP가 제공하는 버전을 사용하면 설치된 컴퓨터 외부의 데이터베이스에 네트워크로 액세스할 수 있습니다. 이를 통해 JMP Live가 설치된 컴퓨터 외부에 데이터베이스를 배포할 수 있습니다. 이 액세스 유형을 사용하지 않으려면 pg_hba.conf의 설정을 적절하게 변경해야 합니다. 이를 수행하는 방법에 대한 지침이 파일에 포함되어 있지만 PostgreSQL 사이트에서 정보를 검색할 수도 있습니다.
기존 데이터베이스를 사용하여 설치
호환 가능한 기존 PostgreSQL 버전(11 이상)이 이미 설치된 경우, JMP Live Database를 설치하는 대신 필요한 데이터베이스, 스키마 및 로그온 자격 증명을 직접 추가할 수 있습니다. PgAdmin 도구 또는 쿼리를 허용하는 기타 데이터베이스 탐색 도구로 다음 SQL을 사용하십시오.
CREATE USER dba_webjmp WITH CREATEDB CREATEROLE LOGIN ENCRYPTED PASSWORD 'Password1';
CREATE DATABASE webjmp WITH OWNER dba_webjmp;
\connect webjmp
CREATE SCHEMA IF NOT EXISTS webjmp AUTHORIZATION dba_webjmp;
기본 이름을 변경하면 데이터베이스 액세스가 기술되는 JMP Live 및 JMPPool 환경 파일에서도 이름을 변경해야 합니다. 자세한 내용은 고급 설정 구성에서 확인하십시오.
Keycloak 설치
참고: Keycloak을 설치하기 전에 JMP Live Database를 설치하고 Keycloak을 설치한 후에 JMP Live를 설치해야 합니다.
JMP Live는 Keycloak을 사용하여 ID 관리 및 액세스와 같은 인증을 관리합니다. 내부적으로 JMP Live 사용자가 로그온하면 Keycloak에 대해 인증됩니다. Keycloak은 다양한 ID 공급자를 지원하므로 JMP Live 사용자는 가장 일반적인 메커니즘을 사용하여 로그인하고 페더레이션된 싱글 사인온 기능을 제공할 수 있습니다.
팁: Keycloak 설치는 간단합니다. ID 공급자에 연결하기 위한 대부분의 사용자 정의는 Keycloak이 설치되어 실행되면 이를 통해 수행됩니다.
Keycloak 업데이트
JMP Live 15에서 16으로 업그레이드하는 경우 다음 단계를 수행해야 합니다.
|
1.
|
JMP Live 15 버전의 Keycloak에 대한 관리자 및 데이터베이스 설정이 있는지 확인합니다. JMP Live 16 버전의 Keycloak에도 동일한 상세 정보를 사용해야 합니다.
|
|
2.
|
JMP Live 15 버전의 Keycloak을 제거합니다.
|
|
3.
|
(선택 사항, 권장) 이전 Keycloak 디렉터리의 이름(예: Keycloak.old)을 바꿉니다.
|
기본적으로 이 디렉터리 위치는 C:\Program Files\SAS\Keycloak입니다.
|
4.
|
JMP Live 16 버전의 Keycloak 설치를 진행합니다.
|
Keycloak 설치
|
1.
|
Keycloak.exe를 두 번 클릭합니다.
|
기본적으로 이 파일은 \JMP\JMP_Live_Server\16_1\Windows\ 폴더 구조에서 Software Depot이 다운로드된 위치에 있습니다.
그림 1.14 설치 언어 선택
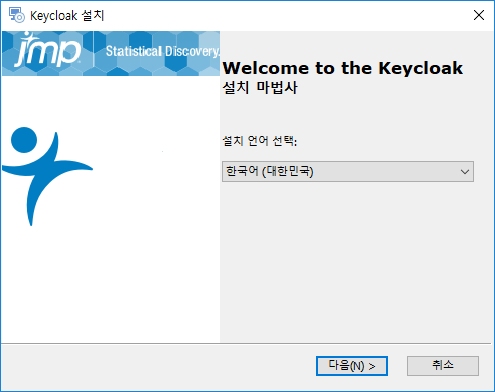
|
2.
|
설치 언어를 선택한 후 다음을 클릭합니다.
|
그림 1.15 Keycloak 시작 창
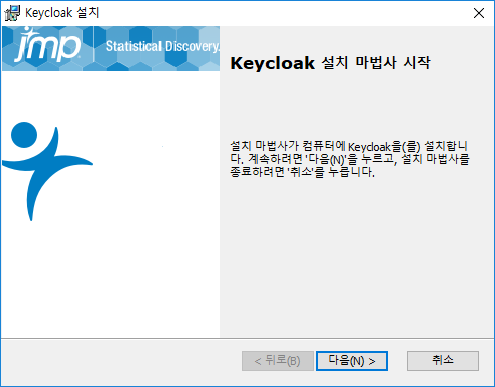
|
3.
|
다음을 클릭합니다.
|
그림 1.16 Keycloak 설치 위치 지정
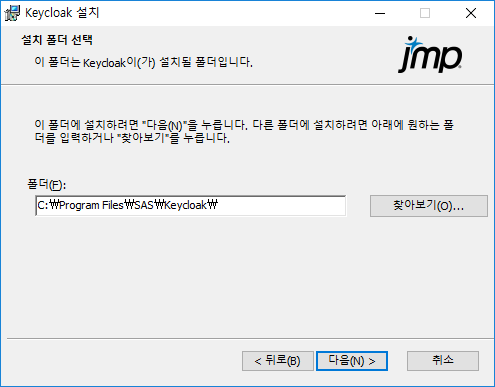
|
4.
|
Keycloak 설치 파일을 저장할 위치를 지정한 후 다음을 클릭합니다.
|
참고: Keycloak 파일은 keycloak-12.0.1이라는 하위 폴더에 설치됩니다. 이 하위 폴더를 이동하거나 변경할 수 없습니다.
그림 1.17 Keycloak 관리자 설정
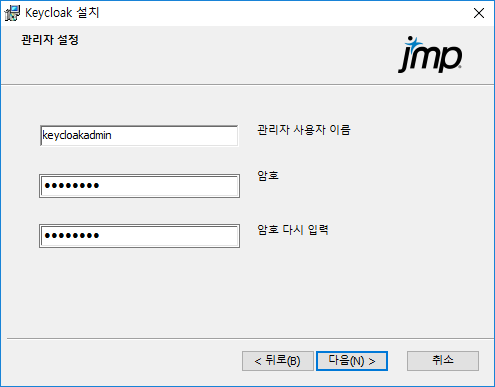
|
5.
|
관리자 자격 증명을 지정한 후 다음을 클릭합니다.
|
기본적으로 사용자 이름은 keycloakadmin이고 암호는 password입니다. 암호를 변경하는 것이 좋습니다.
그림 1.18 Java 설치 위치 지정
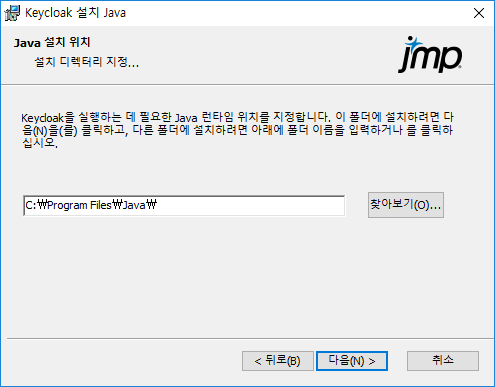
Keycloak 설치 중에 Azul Java 배포도 설치됩니다. 이미 설치되어 있으면 현재 설치가 변경되지 않습니다.
|
6.
|
Java를 설치할 디렉터리를 지정한 후 다음을 클릭합니다.
|
참고: 설치 관리자가 JAVA_HOME 환경 변수를 Windows 고급 시스템 설정에 추가합니다.
그림 1.19 포트 및 서비스 구성
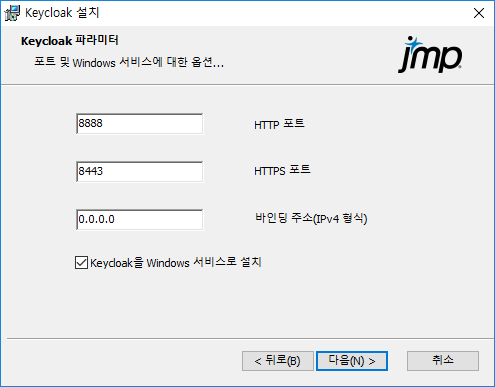
|
7.
|
다음과 같은 Keycloak 상세 정보를 지정합니다.
|
|
–
|
HTTP 포트: HTTP 네트워크 포트를 입력합니다. 기본 포트는 8888입니다. 이 포트는 Keycloak 서버에 대해 열려 있어야 합니다.
|
|
–
|
HTTPS 포트: HTTPS 네트워크 포트를 입력합니다. 기본 포트는 8443입니다. 이 포트는 Keycloak 서버에 대해 열려 있어야 합니다.
|
|
–
|
바인딩 주소(IPv4 형식): Keycloak 인스턴스가 요청에 대해 수신 대기하는 IP 주소를 입력합니다(지정된 포트 번호 사용). 기본 주소는 0.0.0.0입니다. 이는 Keycloak이 설치되어 있는 컴퓨터에 할당된 모든 IP 주소의 연결을 Keycloak이 수락한다는 의미입니다.
|
|
–
|
Keycloak을 Windows 서비스로 설치: Keycloak을 Windows 서비스로 설치하려면 이 옵션을 선택합니다. 이렇게 하면 Keycloak이 자동으로 시작되고 컴퓨터를 다시 부팅할 경우 자동으로 다시 시작되므로 Keycloak은 항상 실행 상태입니다. 이 옵션을 선택하지 않으면 맨 처음 및 컴퓨터를 다시 부팅할 때마다 Keycloak을 수동으로 시작해야 합니다. 이 옵션은 기본적으로 선택되어 있으며 그대로 두는 것이 좋습니다.
|
|
8.
|
다음을 클릭합니다.
|
그림 1.20 Keycloak 인증서 지정
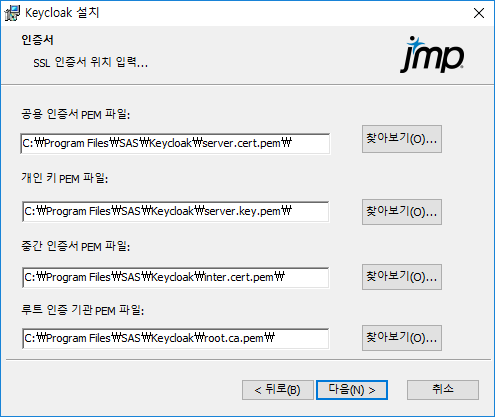
Keycloak을 사용하려면 조직의 신뢰성을 보장하고 Keycloak과 ID 공급자 간의 보안 연결을 허용하기 위해 SSL 인증서가 필요합니다.
주의: 이러한 인증서를 지정하지 않으면 설치가 실패합니다.
|
9.
|
조직의 SSL 인증서 위치를 지정합니다. 이러한 인증서는 권한 있는 공급자로부터 받아야 합니다.
|
|
10.
|
다음을 클릭합니다.
|
그림 1.21 데이터베이스 파라미터 구성
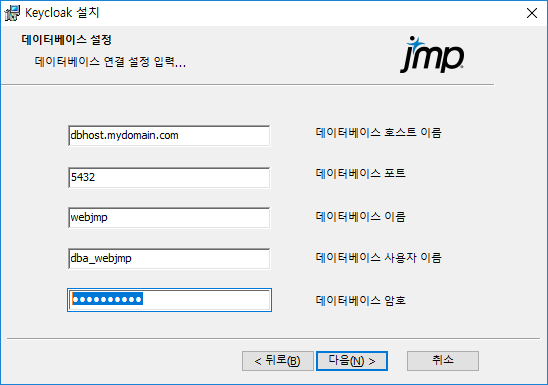
Keycloak은 사용자 및 클라이언트 정보를 데이터베이스에 저장합니다.
|
11.
|
데이터베이스 정보를 지정합니다.
|
참고: 다음 정보는 JMP Live 데이터베이스를 설치할 때 입력한 정보와 일치해야 합니다. 자세한 내용은 JMP Live Database 설치 또는 업그레이드에서 확인하십시오.
|
–
|
데이터베이스 호스트 이름: JMP Live 데이터베이스가 있는 컴퓨터의 별칭 또는 DNS 이름을 지정합니다.
|
|
–
|
데이터베이스 포트: 데이터베이스가 수신 대기하는 포트를 지정합니다.
|
|
–
|
데이터베이스데이터베이스 이름: JMP Live 데이터베이스의 이름을 지정합니다.
|
|
–
|
데이터베이스 사용자 이름: 데이터베이스 관리자의 사용자 이름을 지정합니다.
|
|
–
|
데이터베이스 암호: 데이터베이스 관리자의 암호를 지정합니다.
|
|
12.
|
다음을 클릭합니다.
|
그림 1.22 Keycloak 설치 준비 완료
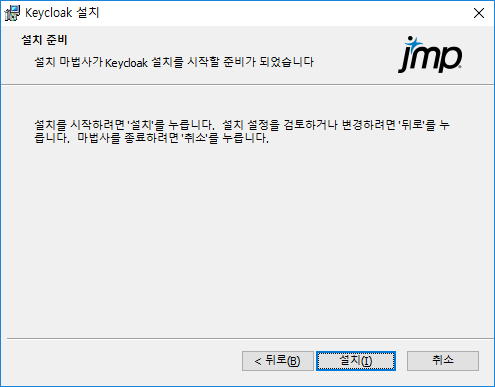
|
13.
|
설치를 클릭하여 계속합니다.
|
그림 1.23 완료 창
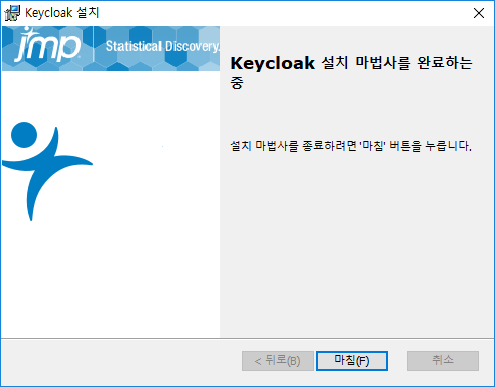
|
14.
|
완료를 클릭합니다.
|
Java와 Keycloak에 대해 별도의 절차가 실행되므로 이 작업을 처리하려면 몇 분 정도의 시간이 걸릴 수 있습니다. 진행률 표시기 및 명령 프롬프트가 나타납니다.
Keycloak을 Windows 서비스로 실행하도록 선택한 경우 설치가 완료되면 Keycloak이 실행되고 있어야 합니다. 그렇지 않은 경우 Keycloak을 수동으로 시작하려면 다음 명령을 사용하십시오.
<your keycloak directory>\bin\standalone.bat -c standalone-ha.xml
|
15.
|
브라우저를 열고 http://localhost:8888 또는 https://localhost:8443으로 이동합니다(기본 포트 중 하나를 지정한 경우).
|
그림 1.24 Keycloak 시작 페이지
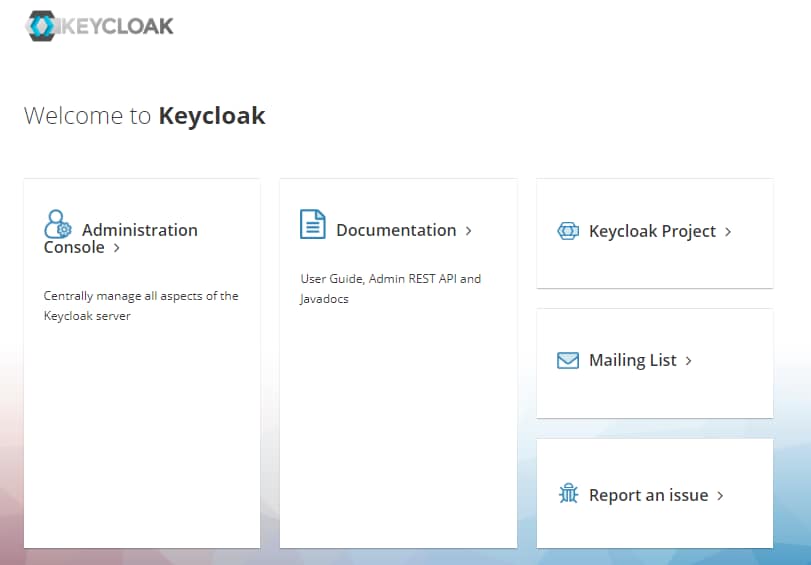
|
16.
|
Administration Console을 클릭합니다.
|
그림 1.25 Keycloak Administration Console General 옵션
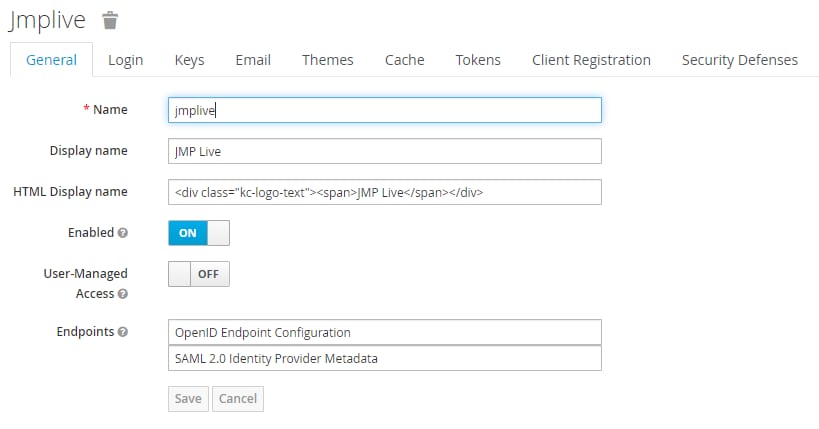
사용자 액세스를 설정하려면 Keycloak 설명서를 참조하십시오.
|
17.
|
JMP Live 설치 또는 업데이트로 진행합니다.
|
JMP Live 설치 또는 업데이트
진행 방법
|
•
|
기존의 JMP Live 16.0 버전을 사용하는 경우 JMP Live를 업데이트합니다. 자세한 내용은 JMP Live 업데이트에서 확인하십시오.
|
|
•
|
JMP Live를 처음 설치하는 경우 JMP Live 설치의 일반 설치 절차를 수행합니다.
|
JMP Live 업데이트
Windows 원격 데스크톱을 사용하는 경우 선행 조건
Windows 원격 데스크톱을 사용하여 JMP Live를 설치하는 경우 세션당 임시 폴더를 사용하지 않음 옵션이 활성화되어 있어야 합니다. 이 옵션이 활성화되어 있는지 확인하려면 다음 단계를 수행하십시오.
|
1.
|
Windows 컴퓨터에서 명령 프롬프트를 엽니다.
|
|
2.
|
cd %temp%를 입력합니다.
|
C:\Users\<user ID>\AppData\Local\Temp\2>가 표시되면 세션당 임시 폴더를 사용하지 않음이 비활성화 상태입니다. JMP Live 설치를 진행하기 전에 이 옵션을 활성화해야 합니다.
C:\Users\<user ID>\AppData\Local\Temp>가 표시되면 세션당 임시 폴더를 사용하지 않음이 활성화 상태이므로 JMP Live 설치를 진행할 수 있습니다.
JMP Live 업데이트
|
1.
|
JMPLive.exe를 두 번 클릭합니다.
|
기본적으로 이 파일은 \JMP\JMP_Live_Server\16_1\Windows\ 폴더 구조에서 Software Depot이 다운로드된 위치에 있습니다.
그림 1.26 설치 언어 선택
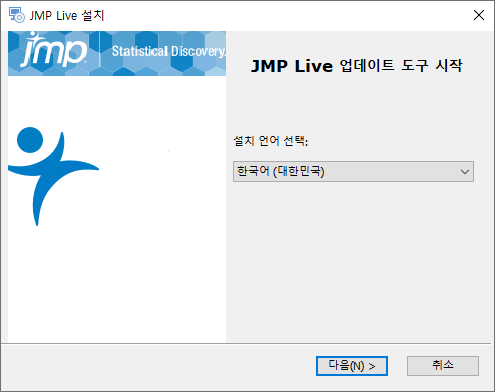
설치 언어를 선택한 후 다음을 클릭합니다.
그림 1.27 설치할 필수 구성 요소 선택
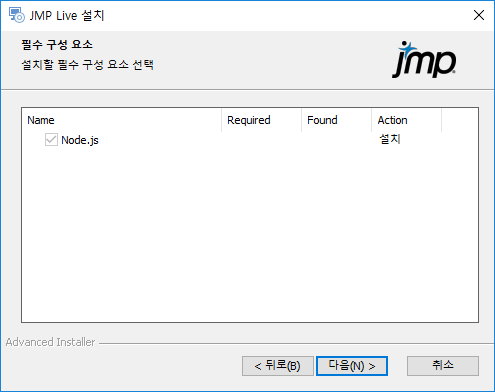
기본적으로 Node.js가 선택되어 있으며 이를 설치해야 합니다.
|
2.
|
다음을 클릭합니다.
|
그림 1.28 JMP Live 설치 마법사
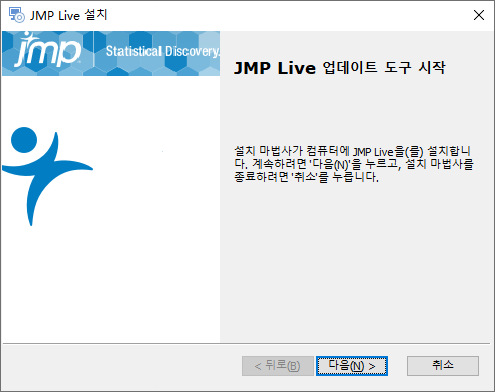
|
3.
|
다음을 클릭합니다.
|
그림 1.29 JMP Live 설치 시작
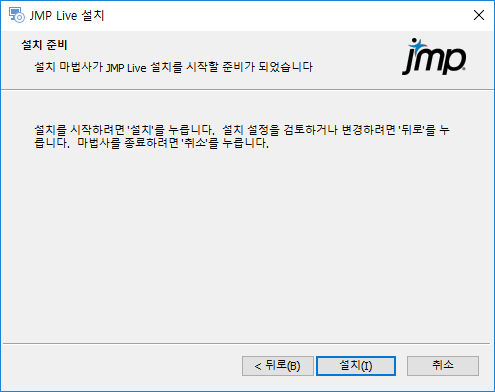
|
4.
|
설치를 클릭하여 JMP Live 설치를 시작하고, 설치 관리자가 끝나면 완료를 클릭합니다.
|
JMP Live가 자동으로 Keycloak에 연결되고 사용자는 13단계에서 제공한 JMP Live 별칭을 사용하여 JMP Live에 로그인할 수 있어야 합니다. JMP Live에 로그인하는 데 문제가 있으면 수동으로 연결해야 할 수도 있습니다. 자세한 내용은 수동으로 Keycloak 연결 및 JMP Live 시작에서 확인하십시오.
JMP Live 설치
|
1.
|
JMPLive.exe를 두 번 클릭합니다.
|
기본적으로 이 파일은 \JMP\JMP_Live_Server\16_1\Windows\ 폴더 구조에서 Software Depot이 다운로드된 위치에 있습니다.
그림 1.30 설치 언어 선택
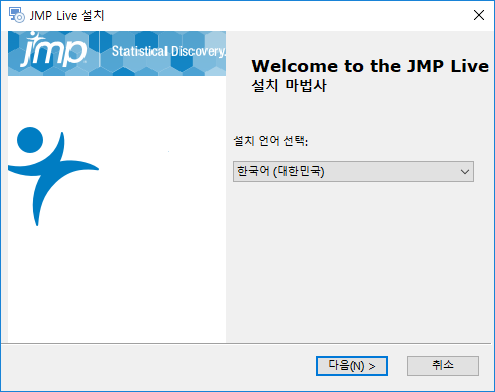
|
2.
|
설치 언어를 선택한 후 다음을 클릭합니다.
|
그림 1.31 JMP Live 필수 구성 요소 설치 마법사
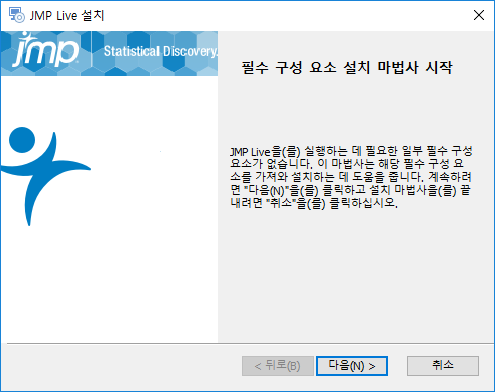
|
3.
|
다음을 클릭합니다.
|
그림 1.32 설치할 필수 구성 요소 선택
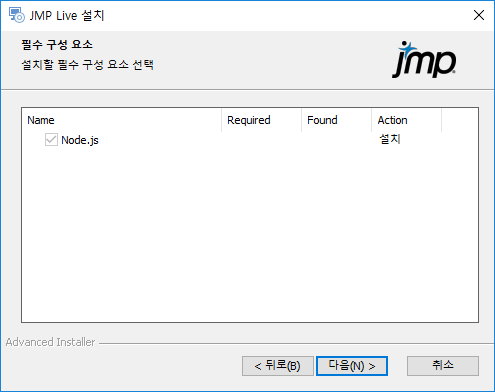
기본적으로 Node.js가 선택되어 있으며 이를 설치해야 합니다.
|
4.
|
다음을 클릭합니다.
|
그림 1.33 JMP Live 설치 마법사
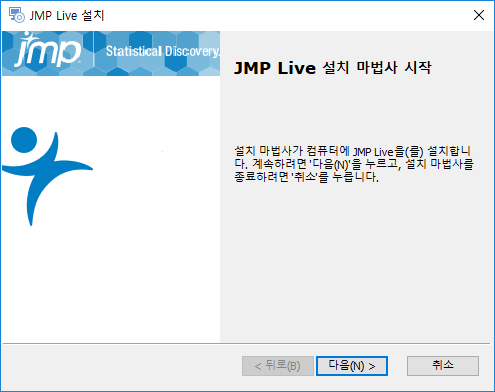
|
5.
|
다음을 클릭합니다.
|
그림 1.34 설치 폴더 지정
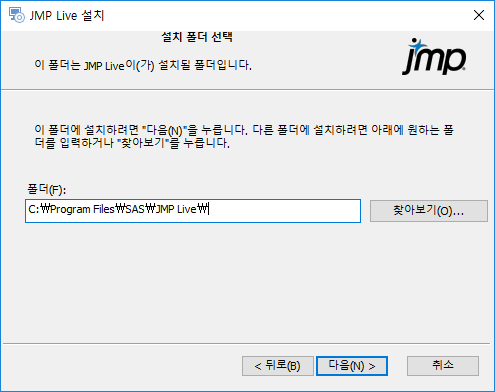
|
6.
|
JMP Live를 설치할 위치를 지정합니다.
|
|
–
|
기본 위치를 사용하려면 다음을 클릭합니다(권장).
|
|
–
|
기본 설치 폴더를 변경하려면 불러오기를 클릭합니다.
|
기본 위치를 변경하는 경우 다음 사항에 유의하십시오.
|
–
|
변경된 폴더에 JMP Live 설치 파일이 포함되지만 PostgreSQL은 항상 기본 위치에 설치됩니다.
|
|
–
|
JMP Live에서 로그 정보를 생성할 수 있으므로 새 위치의 디스크 공간이 충분한지 확인하십시오. 최소 권장 크기는 1GB입니다.
|
그림 1.35 구성 요소 선택 창
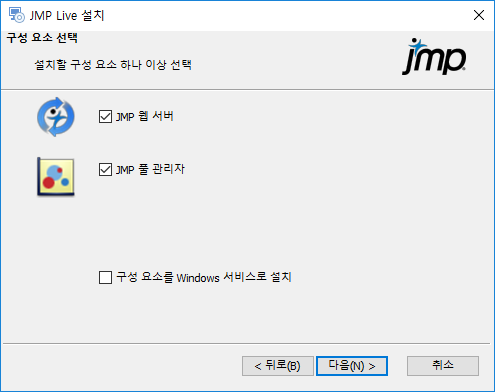
|
7.
|
이 컴퓨터에 설치할 구성 요소를 하나 이상 선택합니다.
|
|
–
|
이 컴퓨터에 두 구성 요소를 모두 설치하려면 둘 다 선택된 상태로 둡니다.
|
|
–
|
서로 다른 컴퓨터에 구성 요소를 배포하려면 이 컴퓨터에 설치할 구성 요소를 선택합니다. 다른 옵션을 설치하려면 다른 컴퓨터에서 설치 관리자를 실행해야 합니다.
|
참고: 작업자 풀 아키텍처용으로 설치하는 경우 "JMP 풀 관리자" 구성 요소를 선택하고 14단계로 건너뜁니다. 자세한 내용은 JMP Live 아키텍처 및 인증 소개에서 확인하십시오.
|
8.
|
(선택 사항) 선택한 구성 요소를 Windows 서비스로 설치할지 여부를 선택합니다.
|
이 옵션을 선택하는 경우 다음 사항에 유의하십시오.
|
–
|
JMP Live는 사용자 로그인 여부에 관계없이 백그라운드에서 실행됩니다.
|
|
–
|
컴퓨터를 다시 부팅하면 JMP Live 서비스가 자동으로 다시 시작됩니다.
|
|
–
|
Windows 콘솔 대신 로그(텍스트) 파일에 정보가 기록됩니다. 로그 파일을 저장할 공간이 충분한지 확인하고 저장소 문제가 발생하지 않도록 파일을 정기적으로 삭제하십시오. 로그 파일의 기본 위치는 다음과 같습니다.
|
C:\Program Files\SAS\JMP Live\JMPLive\build\daemon\webjmpsvc.out.log
C:\Program Files\SAS\JMP Live\JMPPool\build\daemon\jmppoolsvc.out.log
그림 1.36 포트 및 데이터베이스 상세 정보 지정
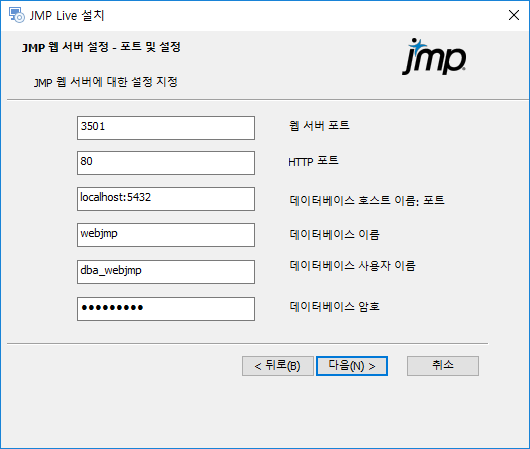
|
9.
|
다음과 같은 JMP 웹 서버 설정을 지정합니다.
|
|
–
|
웹 서버 포트: 브라우저의 요청을 받을 HTTPS 포트를 입력합니다. 기본적으로 이 포트는 3501로 설정됩니다. 443 포트(기본 HTTPS 포트)를 지정할 수 있지만 모니터링 및 액세스 제어를 용이하게 하기 위해 전용 포트를 사용하는 것이 좋습니다. 웹 서버 구성 요소 앞에 응용 프로그램 부하 분산 장치를 설치하는 경우 이 포트를 지정하십시오.
|
|
–
|
HTTP 포트: HTTP 포트를 입력합니다. 기본 포트 80은 대부분의 목적에 적합해야 합니다. 일부 조직은 8080을 사용하므로 필요한 경우 해당 포트를 지정할 수 있습니다.
|
|
–
|
데이터베이스 호스트 이름: 포트:
|
JMP Live용 PostgreSQL 데이터베이스를 실행 중인 컴퓨터의 DNS 이름을 입력합니다. 기본 이름은 localhost(설치 컴퓨터)이지만 대개 PostgreSQL을 실행하는 전용 서버를 지정합니다. 이 컴퓨터는 회사 방화벽 안, 방화벽 밖 또는 클라우드 서비스 내에 있을 수 있습니다.
외부에서 통신하기 위해 PostgreSQL 설치 중에 지정한 포트를 입력합니다. 기본 PostgreSQL 포트는 5432입니다.
|
–
|
데이터베이스 이름: PostgreSQL 내에서 JMP Live 데이터베이스에 할당된 이름을 입력합니다. 이 이름을 변경할 수 있지만 데이터베이스 설치 관리자가 webjmp를 기본값으로 설정하므로 권장되지는 않습니다.
|
|
–
|
데이터베이스 사용자 이름 및 데이터베이스 암호: JMP Live Database 설치 중에 지정한 관리자 사용자 ID와 암호를 입력합니다. 데이터베이스 사용자 이름은 dba_webjmp여야 하지만 암호는 기본값(Password1)에서 변경했을 수 있습니다. 여기에 해당 암호를 입력합니다.
|
그림 1.37 관리자 계정 생성
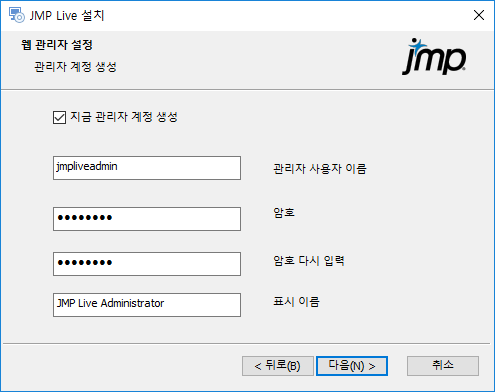
참고: 관리자 계정을 생성하는 것이 좋습니다. 그러나 JMP Live를 이전 버전에서 업데이트하는 경우 해당 데이터베이스에 관리자 계정이 이미 있으면 지금 관리자 계정 생성 상자를 선택 취소하여 이 단계를 건너뛸 수 있습니다.
|
10.
|
JMP Live에 로그온하는 데 사용할 관리자 사용자 이름을 입력합니다. 암호(기본값 password) 및 콘텐츠를 JMP Live에 게시할 때 나타나는 표시 이름을 제공합니다. 다음 사항에 유의하십시오.
|
|
–
|
관리자 사용자 이름은 공백을 포함할 수 없으며 소문자여야 합니다.
|
|
–
|
관리자 계정을 생성하면 이 계정에 로그인하여 다른 사용자를 관리자로 지정할 수 있습니다.
|
|
–
|
명령줄 인터페이스를 사용하여 언제든지 관리자 계정을 생성할 수 있습니다. 자세한 내용은 JMP Live의 관리자 계정 생성에서 확인하십시오.
|
그림 1.38 SSL 인증서 지정
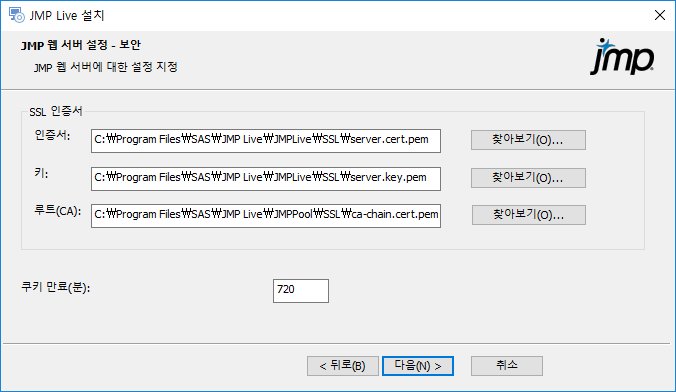
|
11.
|
조직의 SSL 인증서를 탐색하거나 입력합니다.
|
|
–
|
SSL 인증서는 브라우저와 웹 서버의 보안 통신을 가능하게 하는 암호화 키가 포함된 텍스트 파일입니다. 이 키는 해당 조직에만 한정되며 DigiCert, Symantec, Network Solutions와 같은 타사 벤더에서 제공합니다. 이러한 인증서가 없으면 JMP Live를 실행할 수 없습니다.
|
|
–
|
기본 인증서와 키는 구매자에 맞게 구성됩니다. 루트(CA) 인증서는 타사 벤더에서 제공합니다.
|
|
–
|
JMP Live 설치 관리자는 localhost 설정에 대한 최소한의 테스트를 허용하는 인증서 집합을 제공합니다. 그러나 로컬 브라우저에서 사이트를 볼 때 경고가 생성되고, 설치 컴퓨터 외부의 브라우저에서 사이트에 액세스할 수 없습니다.
|
|
12.
|
쿠키 만료: 사용자가 JMP Live에 로그인했을 때 JMP 웹 구성 요소가 이를 기억하는 시간을 지정합니다.
|
|
–
|
기본값은 720분(12시간)이지만 보안 강화를 위해 이 값을 줄일 수 있습니다.
|
|
–
|
쿠키 만료는 유휴 타임아웃과 다릅니다. 사이트를 계속 사용할 수 있지만 쿠키 만료를 지정하면 만료 후 다시 로그인해야 합니다.
|
그림 1.39 Keycloak 설정
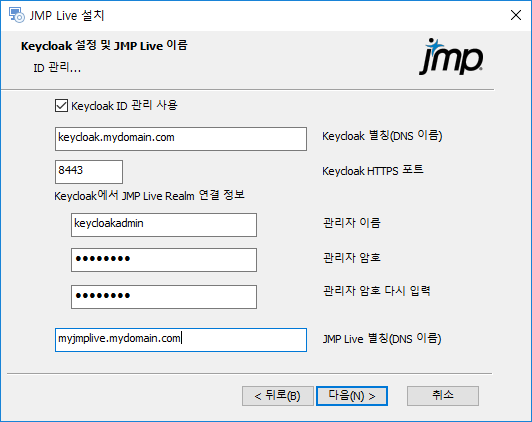
참고: Keycloak을 사용하는 대신 Microsoft Active Directory에 대한 직접 연결을 추가할 수 있습니다. 자세한 내용은 고급 설정 구성에서 확인하십시오. JMP Live의 향후 버전에서는 이 방법이 지원되지 않습니다.
|
13.
|
다음과 같은 Keycloak 설정을 지정합니다.
|
|
–
|
Keycloak ID 관리 사용: Keycloak 인증 시스템을 사용할 수 있게 합니다. 이 옵션을 선택 취소하면 로컬 인증이 사용됩니다. 이 경우 사용자는 JMP Live에서 계정을 생성해야 합니다. 이러한 사용자는 다른 ID 공급자에 대해 인증되지 않습니다. Keycloak을 ID 공급자에 연결하는 방법에 대한 자세한 내용은 Keycloak 설명서를 참조하십시오.
|
|
–
|
Keycloak 별칭(DNS 이름): Keycloak 인증 서비스를 실행하는 서버 컴퓨터의 이름을 지정합니다.
|
|
–
|
Keycloak HTTPS 포트: Keycloak가 요청을 수신해야 하는 포트 번호를 지정합니다. 기본 포트는 8443입니다.
|
|
–
|
관리자 이름: Keycloak에서 JMP Live 영역의 관리자 이름을 지정합니다. 이 영역은 JMP Live 자격 증명을 Keycloak 인증을 사용하는 다른 소프트웨어 응용 프로그램과 분리합니다.
|
|
–
|
관리자 암호: JMP Live Keycloak 영역의 관리자 암호를 지정합니다.
|
|
–
|
JMP Live 별칭(DNS 이름): 주 JMP Live 사이트를 실행할 컴퓨터의 이름을 지정합니다.
|
그림 1.40 풀 관리자 구성
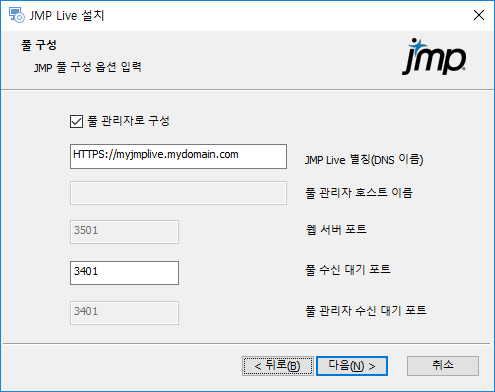
|
14.
|
이 컴퓨터에서 풀 관리자를 실행하려면 풀 관리자로 구성 상자를 선택합니다.
|
|
–
|
모든 구성 요소에 대해 컴퓨터 한 대를 사용하거나 풀 관리자 및 JMP 세션에 대해 컴퓨터 한 대를 사용하는 경우 이 옵션을 선택합니다.
|
|
–
|
이 컴퓨터를 작업자 풀 전용으로 사용하는 경우에는 이 옵션을 선택하지 마십시오.
|
|
15.
|
풀 관리자 옵션을 지정합니다.
|
|
–
|
JMP Live 별칭(DNS 이름): DNS 이름을 입력합니다. 대개 machine name.domain name.com/org 형식을 사용합니다. 다음 사항에 유의하십시오.
|
localhost 옵션을 사용하여 모든 구성 요소를 설치하는 경우 외에는 웹 호스트 이름을 지정해야 합니다.
모든 구성 요소가 한 컴퓨터에 있는 경우에도 보안 연결을 위해 조직의 SSL 인증서를 사용할 수 있습니다. 이런 경우 대개 인증서가 해당 컴퓨터에 연결되므로 컴퓨터 이름을 웹 호스트 이름으로 지정합니다.
|
–
|
풀 관리자 호스트 이름: (풀 관리자로 구성을 선택한 경우 사용할 수 없음) 작업자 풀을 다른 컴퓨터에 설정하는 경우 풀 관리자 작업을 처리하는 컴퓨터의 DNS 이름을 입력합니다.
|
|
–
|
웹 서버 포트: (포트 번호가 JMP 웹 구성 요소에 이미 지정되어 있으므로 모든 구성 요소를 동일한 컴퓨터에 설치할 경우에는 사용할 수 없음) JMP 풀 구성 요소만 설치하는 경우 다른 컴퓨터에 JMP 웹 구성 요소를 설치할 때 사용한 포트를 입력합니다.
|
|
–
|
풀 수신 대기 포트: JMP 풀 관리자 및 JMP 웹 구성 요소로부터의 통신을 위해 이 풀이 수신 대기하는 포트를 입력합니다.
|
|
–
|
풀 관리자 수신 대기 포트: (작업자 풀을 구성하는 경우에만 사용할 수 있음) JMP 풀 관리자 설정에서 풀 수신 대기 포트로 지정된 포트를 입력합니다. JMP 풀 관리자에게 사용 가능 상태를 알리려면 작업자 풀이 이 포트를 알아야 합니다.
|
그림 1.41 JMP 설정 구성
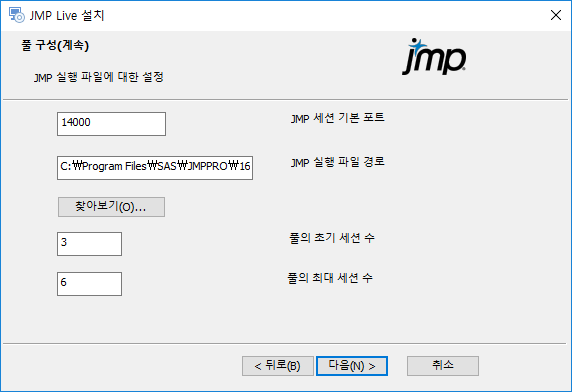
JMP 세션 생성을 지원하는 모든 컴퓨터에서 자체의 설치 관리자를 사용하여 JMP를 설치해야 합니다. 이때 JMP 풀 관리자의 일부인지 아니면 작업자 풀의 일부인지는 상관없습니다. 이러한 JMP 세션은 보고서 수정 시 JMP Live 작업을 위해 시작됩니다.
|
16.
|
다음과 같은 JMP 상세 정보를 지정합니다.
|
|
–
|
JMP 세션 기본 포트: JMP 풀 관리자와 통신하기 위해 JMP 세션에서 사용하는 기본 포트를 입력합니다. JMP의 각 인스턴스에는 이 기본 번호로 시작하는 고유 번호가 있습니다.
|
|
–
|
JMP 실행 파일 경로: JMP Pro 위치 경로를 입력합니다. 기본 설치 경로가 나타나므로 JMP Pro가 다른 위치에 있는 경우에만 변경해야 합니다.
|
|
–
|
풀의 초기 세션 수: 풀을 처음 실행할 때 시작되는 JMP 세션 수를 입력합니다.
|
|
–
|
풀의 최대 세션 수: 이 컴퓨터에서 이 풀의 일부로 실행할 수 있는 JMP 세션 수의 상한을 입력합니다. 초기 세션 수에 지정된 개수의 세션이 모두 사용 중인 경우 이 세션이 추가됩니다.
|
참고:풀 관리자를 설치하는 경우 이를 사용하여 다른 작업자 풀에 대한 리소스 할당만 처리하려면 초기 수와 최대 수를 모두 0으로 설정할 수 있습니다. 이 경우 작업자 풀이 구성되어 실행될 때까지 사이트가 작동하지 않습니다.
그림 1.42 JMP 설정 구성
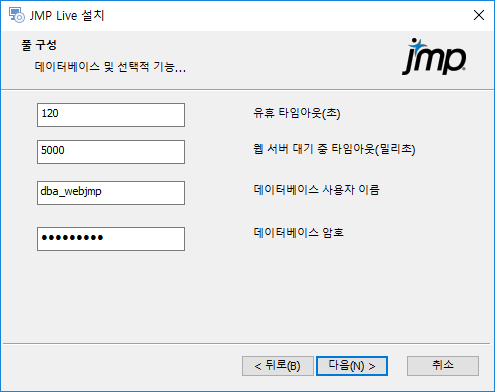
|
17.
|
다음과 같은 JMP 상세 정보를 지정합니다.
|
|
–
|
유휴 타임아웃(초): JMP 인스턴스가 JMP 웹 구성 요소와의 연결을 끊고 새 요청을 대기하기 전 추가 작업을 기다리는 시간을 입력합니다.
|
|
–
|
웹 서버 대기 중 타임아웃(밀리초): 인스턴스가 기존 작업 요청을 포기하고 삭제하기 전 기존 트랜잭션 중에 추가 통신을 기다리는 시간을 입력합니다.
|
|
–
|
데이터베이스 사용자 이름: 데이터베이스 관리자의 사용자 이름을 지정합니다.
|
|
–
|
데이터베이스 암호: 데이터베이스 관리자의 암호를 지정합니다.
|
|
–
|
SSL 루트 인증서: (JMP 풀 관리자 구성 요소만 설치하는 경우 표시됨) 조직의 인증 기관 파일 위치를 지정합니다.
|
그림 1.43 JMP Live 설치 시작
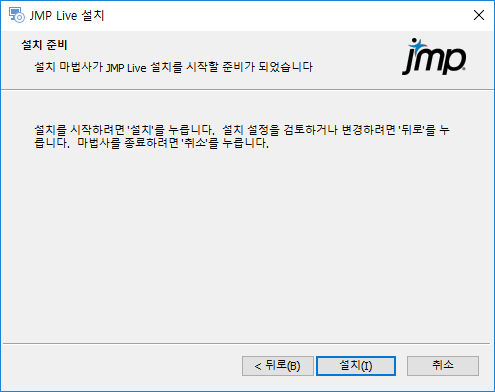
|
18.
|
설치를 클릭하여 JMP Live 설치를 시작하고, 설치 관리자가 끝나면 완료를 클릭합니다.
|
JMP Live가 자동으로 Keycloak에 연결되고 사용자는 13단계에서 제공한 JMP Live 별칭을 사용하여 JMP Live에 로그인할 수 있어야 합니다. JMP Live에 로그인하는 데 문제가 있으면 수동으로 연결해야 할 수도 있습니다. 자세한 내용은 수동으로 Keycloak 연결 및 JMP Live 시작에서 확인하십시오.
고급 설정 구성
설치하는 동안 JMP Live에서 특정 설정을 지정합니다. 나중에 이 설정을 변경하거나 고급 설정에 추가하려면 환경 파일(.env)을 업데이트해야 합니다. JMP Live 구성 요소와 JMP 풀 관리자 구성 요소의 고유 환경 파일은 기본적으로 다음 위치에 각각 저장됩니다.
|
•
|
C:\Program Files\SAS\JMP Live\JMPLive
|
|
•
|
C:\Program Files\SAS\JMP Live\JMPPool
|
주의: 작은 실수라도 JMP Live가 실패할 수 있으므로 환경 파일을 주의하여 변경하십시오.
환경 파일을 업데이트한 후 변경 내용을 적용하려면 구성 요소를 다시 시작해야 합니다. 구성 요소를 다시 시작하는 방법에 대한 자세한 내용은 수동으로 Keycloak 연결 및 JMP Live 시작에서 확인하십시오.
JMP Live 환경 파일 설정
PORT
(필수) 이 JMP Live 인스턴스가 실행 중인 HTTPS 포트입니다.
NODE_ENV
(필수) 이 값을 production으로 설정합니다. 이는 JMP Server에 대해 올바른 모드입니다.
COOKIE_SECRET
(필수) 이 JMP Live 인스턴스의 세션 쿠키 해시를 계산하는 데 사용되는 비밀번호입니다.
DEBUG_DEV
(선택적) 코드에서 활성화된 debug 문과 활성화되지 않은 debug 문을 결정하는 쉼표로 구분된 문자열 값의 목록입니다. 기본값은 없습니다.
DEBUG_DEPTH
(선택적) debug 문에서 개체를 로그에 전송할 깊이를 결정합니다(예: debug('This is my object: %O', myObject);). 기본값은 10입니다.
LOG_LEVEL
(선택적) 이 JMP Server 인스턴스에서 활성화된 Bunyan 로거 메시지의 최하위 수준을 설정합니다. 이러한 메시지는 Loggly로 이동합니다. 가능한 값은 trace, debug, info, warn, error 또는 fatal입니다. 코드의 로거 줄은 "logger.debug(...);"와 같은 형식입니다. 기본값은 info입니다.
LOG_PRETTY
(선택적, 부울) 콘솔 스트림의 Bunyan 로깅이 원시 JSON으로 표시되는지(0) 아니면 형식이 지정된 상태로 표시되는지(1)를 결정합니다. 이 설정은 콘솔 스트림에만 적용되며 Loggly 스트림은 항상 원시 JSON입니다. 기본값은 0(원시 JSON)입니다.
LOG_HTTPHEADERS
(선택적, 부울) HTTP 헤더가 HTTP 요청의 형식 지정 로그 레코드에 포함되는지 여부를 결정합니다. 기본값은 0(해제. 헤더가 포함되지 않음)입니다.
DB_HOST
(필수) PostgreSQL 데이터베이스가 실행 중인 컴퓨터의 호스트 이름입니다. 형식은 host-name:port입니다. 포트가 포함되어야 합니다.
DB_DATABASE
(필수) DB_HOST에 사용할 PostgreSQL 데이터베이스 이름입니다. 보통 이 값은 webjmp입니다.
DB_USERNAME
(필수) PostgreSQL 사용자의 이름입니다. 보통 이 값은 dba_webjmp입니다.
DB_PASSWORD
(필수) DB_USERNAME이 PostgreSQL에 연결하는 데 사용하는 암호입니다.
SHOW_GENERATED_SQL
(선택적, 부울) Sequelize에서 생성된 모든 SQL 문을 실행하기 전에 콘솔 로그에 보냅니다. 기본값은 0(해제)입니다. 로그 파일의 수가 많다는 점에 유의하십시오.
SSL_CERT_FILE
(선택적) 인증서 파일에 대한 상대 경로입니다.
SSL_KEY_FILE
(선택적) 인증서 키 파일에 대한 상대 경로입니다.
SSL_CA_FILE
(선택적) 인증 기관 파일에 대한 상대 경로입니다.
AUTH_SCHEME
(필수) JMP 웹 구성 요소가 사용하는 인증 체계입니다. 가능한 값은 keycloak, ldap 및 local입니다. 이 값은 지정된 JMP Server 인스턴스에 대해 한 번 설정해야 하며 빈 데이터베이스로 다시 시작하는 경우에만 변경할 수 있습니다.
APIKEY_ENABLED
(선택적, 부울) 사용자가 JSL을 사용하여 JMP Live API에 액세스할 때 키가 필요한지 여부를 지정합니다. 사용자는 JMP Live에서 사용자 프로파일을 통해 API 키를 얻을 수 있습니다. 기본값은 1(사용)입니다.
JMPLIVE_BASEURL
(필수) JMP 풀과 Keycloak 같은 구성 요소에서 JMP Live 웹 사이트와 통신하는 데 사용하는 URL입니다.
ALLOW_SOCIAL_SHARING
(선택적, 부울) 이 JMP Live 인스턴스의 사용자가 소셜 미디어를 사용하여 게시물을 공유할 수 있는지 여부를 지정합니다. 기본값은 0(아니요)입니다.
SESSION_TICKET_EXPIRE_MINUTES
(선택적) JMP 세션 티켓 레코드가 제거되기 전 Tickets 테이블에 유지할 시간(분)입니다. 이 설정은 로그온 세션이 아니라 JMP 세션에 적용됩니다. 기본값은 1440분(24시간)입니다.
SESSION_TICKET_EXPIRE_HOURS
(선택적) JMP 세션 티켓 레코드를 Tickets 테이블에 유지할 시간(시간)입니다. 이 설정은 로그온 세션이 아니라 JMP 세션에 적용됩니다. _MINUTES와 _HOURS가 모두 지정되면 시간을 더 길게 지정한 항목이 사용됩니다. 기본값은 24시간입니다.
COOKIE_EXPIRE_MINUTES
(선택적) 세션 쿠키가 유효한 시간(분)입니다. _MINUTES와 _SECONDS가 모두 지정되면 시간을 더 길게 지정한 항목이 사용됩니다. 기본값은 720분(12시간)입니다.
COOKIE_EXPIRE_SECONDS
(선택적) 세션 쿠키가 유효한 시간(초)입니다. _MINUTES와 _SECONDS가 모두 지정되면 시간을 더 길게 지정한 항목이 사용됩니다. COOKIE_EXPIRE_SECONDS를 사용하려면 COOKIE_EXPIRE_MINUTES를 0으로 설정해야 합니다. 기본값 및 허용된 최소 만료 시간은 5초입니다.
SESSION_PURGE_INTERVAL_MINUTES
(선택적) 만료된 세션이 데이터베이스에서 제거되는 빈도(분)입니다. _MINUTES와 _SECONDS가 모두 지정되면 시간을 더 길게 지정한 항목이 사용됩니다. 기본값은 15분입니다.
SESSION_PURGE_INTERVAL_SECONDS
(선택적) 만료된 세션이 데이터베이스에서 제거되는 빈도(초)입니다. _MINUTES와 _SECONDS가 모두 지정되면 시간을 더 길게 지정한 항목이 사용됩니다. SESSION_PURGE_INTERVAL_SECONDS를 사용하려면 SESSION_PURGE_INTERVAL_MINUTES를 0으로 설정해야 합니다. 기본값 및 허용된 최소 제거 간격은 5분입니다.
ADMIN_LANG
CLI 도구를 사용할 때 표시되는 언어를 설정합니다. 옵션에는 de(독일어), en(영어), es(스페인어), fr(프랑스어), it(이탈리아어), ja(일본어), ko(한국어) 및 zh-CN(중국어)이 포함됩니다.
DB_MAX_CONN_JMP_LIVE
JMP Live의 한 인스턴스에서 유지하려는 최대 동시 데이터베이스 연결 수입니다. 기본값은 25입니다. 이 설정의 값을 결정할 때 다음 사항에 유의하십시오.
|
–
|
데이터베이스의 postgresql.conf에는 max_connections 예산이 자체 정의되어 있으며 이 값을 초과하면 안 됩니다.
|
|
–
|
클러스터에서 둘 이상의 JMP Live 인스턴스가 실행될 수 있습니다.
|
|
–
|
max_connections 예산은 JMP Live와 JMP 풀 간에 공유되어야 합니다(80%에서 20%로 분할 권장).
|
JMP 풀 환경 파일 설정
HOST
(선택적) 이 JMP 풀의 호스트 이름입니다. 기본 호스트 이름은 os.hostname()입니다.
PORT
(필수) 이 JMP 풀이 수신 대기하는 포트입니다.
JMP_PATH
(필수) JMP 실행 파일 경로입니다.
JMP_INSTALLDIR
(선택적) JMP 데스크톱 응용 프로그램이 설치된 위치를 JMP Live에 알려줍니다.
JMP_LOGSTART
(선택적) JMP 시작 로그를 생성합니다(예: JMP가 라이선스 및 환경 설정 정보를 가져오는 원본 위치).
JMP_BASE_PORT
(필수) JMP 세션이 수신 대기하는 포트 범위의 시작입니다.
DB_USERNAME
(필수) PostgreSQL 데이터베이스에 로그인하기 위한 사용자 이름입니다.
DB_PASSWORD
(필수) PostgreSQL 데이터베이스에 로그인하기 위한 암호입니다.
IS_MANAGER
(선택적, 부울) 이 풀이 풀 관리자인지 여부를 지정합니다. 풀 관리자이면 이 값을 1로 설정합니다.
WEBJMP_RETRY_WAIT
(풀 관리자인 경우에만 사용됨) JMP 웹 구성 요소에 다시 연결하기 전에 JMP에서 기다리는 시간(밀리초)입니다. 기본값은 5000밀리초입니다.
POOL_MANAGER_HOST
(풀 관리자를 찾을 수 있도록 풀 관리자가 아닌 경우에만 사용됨) 풀 관리자 프로세스를 실행하는 컴퓨터의 DNS 이름입니다. 기본값은 localhost입니다.
POOL_MANAGER_PORT
(풀 관리자가 아닌 경우에만 사용됨) 풀 관리자가 작업자 풀 인스턴스와 통신하는 데 사용하는 포트입니다. 기본 포트는 PORT입니다.
INITIAL_JMP_PROCESSES
(선택적) 웹 사이트에서 탐색할 때 보고서를 다시 계산하기 위해 시작할 JMP 세션 수입니다. 기본값은 4개 세션입니다.
MAX_JMP_PROCESSES
(선택적) 요청에 따라 시작할 최대 JMP 프로세스 수입니다(Elastic JMPPool). 기본값은 INITIAL_JMP_PROCESSES에 지정됩니다.
JMP_SERVER_IDLE_TIMEOUT
(선택적) 커밋된 JMP 서버가 재생되기 전 유휴 상태로 있을 수 있는 시간(초)입니다. 기본값은 120초입니다.
APPLYPACKAGEPREFS
(선택적, 부울) 패키지와 함께 저장된 환경 설정이 서버에 적용되는지 여부를 결정합니다. false인 경우 0을 지정하고 true인 경우 1을 지정합니다. 기본값은 false(0)입니다.
WIPE_TEMP_FOLDER_AT_STARTUP
(선택적, 부울) JMP 풀을 처음 시작할 때 임시 폴더를 삭제합니다. 둘 이상의 JMP 풀이 단일 컴퓨터를 공유하는 경우 이 값을 false(0)로 설정합니다. 기본값은 true(1)입니다.
WIPE_TEMP_FOLDER_ON_CRASH
(선택적, 부울) 충돌이 발생한 JMP 세션과 연결된 Temp 폴더를 정리하려면 이 값을 true(1)로 설정합니다. 기본값은 false(0)이므로 JMP 충돌이 발생할 수 있는 시나리오를 조사할 수 있습니다.
SSL_CA_FILE
(선택적) 인증 기관 파일에 대한 상대 경로입니다.
DB_MAX_CONN_JMP_POOL
이 JMP 풀에서 유지하려는 최대 동시 데이터베이스 연결 수입니다. 기본값은 10입니다. 이 설정의 값을 결정할 때 다음 사항에 유의하십시오.
|
–
|
데이터베이스의 postgresql.conf에는 max_connections 예산이 자체 정의되어 있으며 이 값을 초과하면 안 됩니다.
|
|
–
|
둘 이상의 JMP 풀이 있을 수 있습니다.
|
|
–
|
max_connections 예산은 JMP Live와 JMP 풀 간에 공유되어야 합니다(80%에서 20%로 분할 권장).
|
JMP Live 아키텍처 및 인증 소개
JMP Live 서버를 온프레미스 방식으로 설치하는 경우 JMP Live 시스템의 아키텍처 및 타사 ID 공급자를 사용한 인증을 위해 가능한 구성을 이해해야 합니다.
아키텍처 개요
JMP Live는 서로 통신하는 여러 모듈로 구성됩니다. 이 아키텍처를 사용하면 서로 다른 여러 계산 리소스에 작업 부하를 분산시켜 더 큰 요청 부하를 처리할 수 있습니다.
그림 1.44 JMP Live 아키텍처
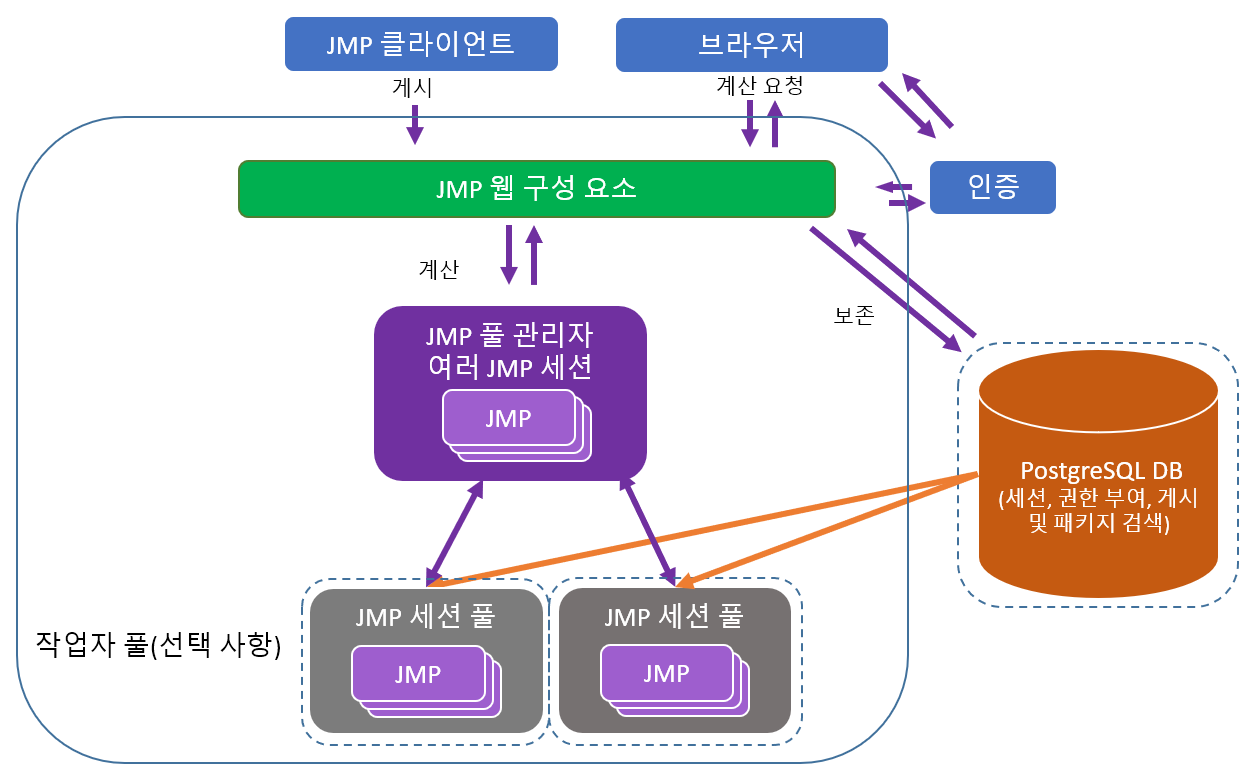
단일 계산 리소스에서 JMP Live를 실행할 수 있지만 이 설정은 권장되지 않습니다. 데이터베이스를 JMP Live의 다른 구성 요소와 분리하고, 자주 백업되는 전용 계산 인스턴스를 데이터베이스에 제공하여 JMP Live 콘텐츠의 보안을 유지할 수 있도록 설정하는 것이 좋습니다. 데이터베이스는 호스트된 서비스에 있을 수 있으며 나머지 구성 요소는 온프레미스 리소스에 호스트될 수 있습니다. 이 시나리오에서는 JMP Live Database 설치 관리자를 사용하지 않지만 호스트된 서비스에 PostgreSQL 11 호환 인스턴스를 설정해야 합니다. 기존 데이터베이스를 사용하여 설치의 지침을 따르십시오.
설치 크기 결정
개별 설치 사이트에는 성능에 영향을 줄 수 있는 알려지지 않은 요인이 있을 수 있으므로 설치 크기를 결정하는 것은 어려운 문제입니다. 네트워크 속도는 중요한 요인이며 전용 컴퓨터 또는 가상 컴퓨터를 사용하는 결정도 성능에 영향을 줍니다. SAS는 여기에서 설명하는 구성이 모든 위치에서 올바르게 수행된다고 보장할 수 없습니다.
다음과 같이 가능한 설치 크기를 고려할 때 주요 기준은 사용자 수입니다.
|
•
|
소규모 배포: 사용자 100명
|
|
•
|
중간 규모 배포: 사용자 500명
|
|
•
|
대규모 배포: 사용자 2,000명
|
각 경우마다 모든 사용자가 때때로 사이트를 이용하고 공평하게 분산된 방식으로 다양한 보고서를 보고 있다고 가정합니다. 이 경우 하루 10번 정도 사이트를 이용하는 것으로 간주됩니다.
|
•
|
사이트를 지속적으로 많이 이용하는 사용자가 있으면 훨씬 더 강력한 설정이 필요합니다.
|
|
•
|
몇 가지 보고서에만 자주 액세스하는 사용자가 있으면 JMP 웹 구성 요소 전용 계산 리소스의 견고성과 데이터베이스가 둘 다 중요합니다.
|
소규모 배포
소규모 배포(예: 사용자 100명)에서는 데이터베이스를 제외한 모든 구성 요소를 단일 전용 컴퓨터에 설치할 수 있습니다.
그림 1.45 소규모 배포에 권장되는 구성
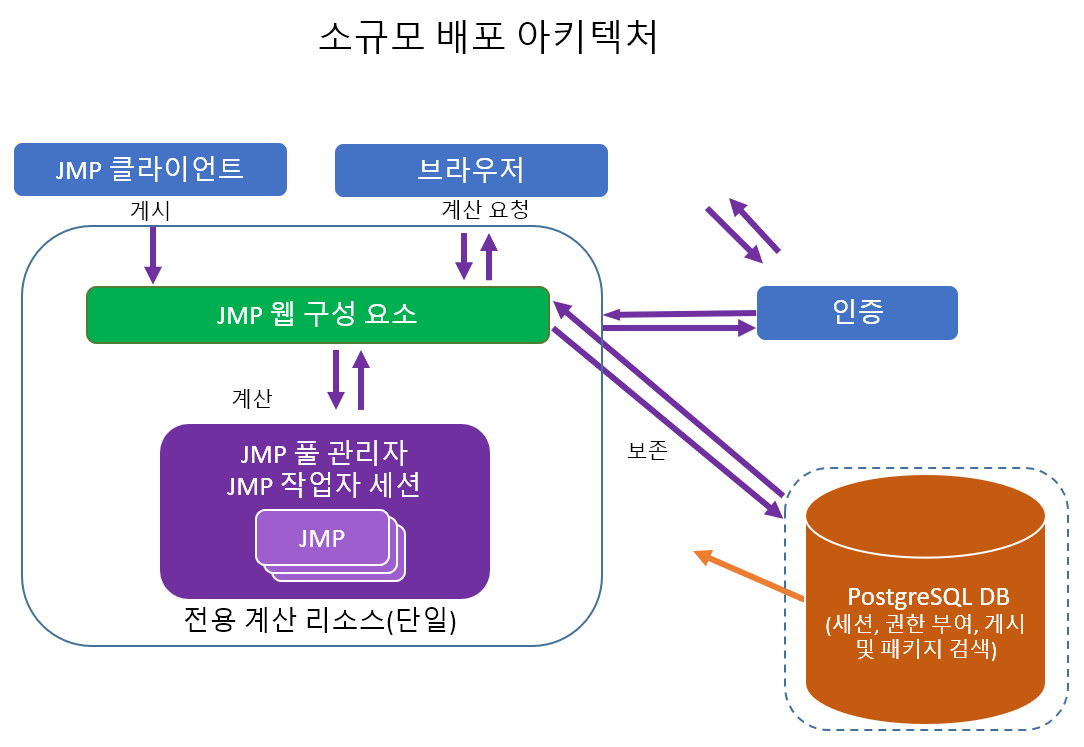
이 시나리오에서는 JMP 웹 구성 요소와 JMP 풀 구성 요소가 동일한 컴퓨터에 설치됩니다. 설치하는 동안 "풀 관리자로 구성" 옵션을 선택합니다. 이 JMP 풀 관리자와 연결된 JMP 인스턴스의 수는 사이트에 대해 실행되는 총 JMP 인스턴스 수입니다.
이 계산 리소스의 기능은 많을수록 좋으며 프로세서 유형, 네트워크 속도 등에 많은 영향을 받습니다. 최소한 16기가바이트 이상의 전용 RAM이 장착된 4 코어 컴퓨터를 고려해야 합니다. 저장소 용량은 데이터베이스에 가장 중요한 요인이며 저장된 보고서 수에 따라 다릅니다. 1테라바이트 저장소가 최소값입니다.
중간 규모 배포
중간 규모 배포(예: 사용자 500명)에서는 검색되는 보고서 유형에 따라 다음과 같은 두 가지 구성을 고려할 수 있습니다.
|
•
|
보고서 검색 횟수는 많지만 보고서 자체에 데이터 필터가 포함되어 있지 않거나 통계량을 다시 계산할 필요가 없는 경우에는 JMP 웹 구성 요소가 중요합니다.
|
|
•
|
보고서 계산이 많이 필요한 경우에는 JMP 풀 관리자가 중요합니다.
|
JMP 웹 구성 요소가 중요한 요소이거나, 계산 집약적 환경이 제공될지 여부를 모르면 다음과 같은 구성을 사용하는 것이 좋습니다.
그림 1.46 중간 규모 배포에 권장되는 구성
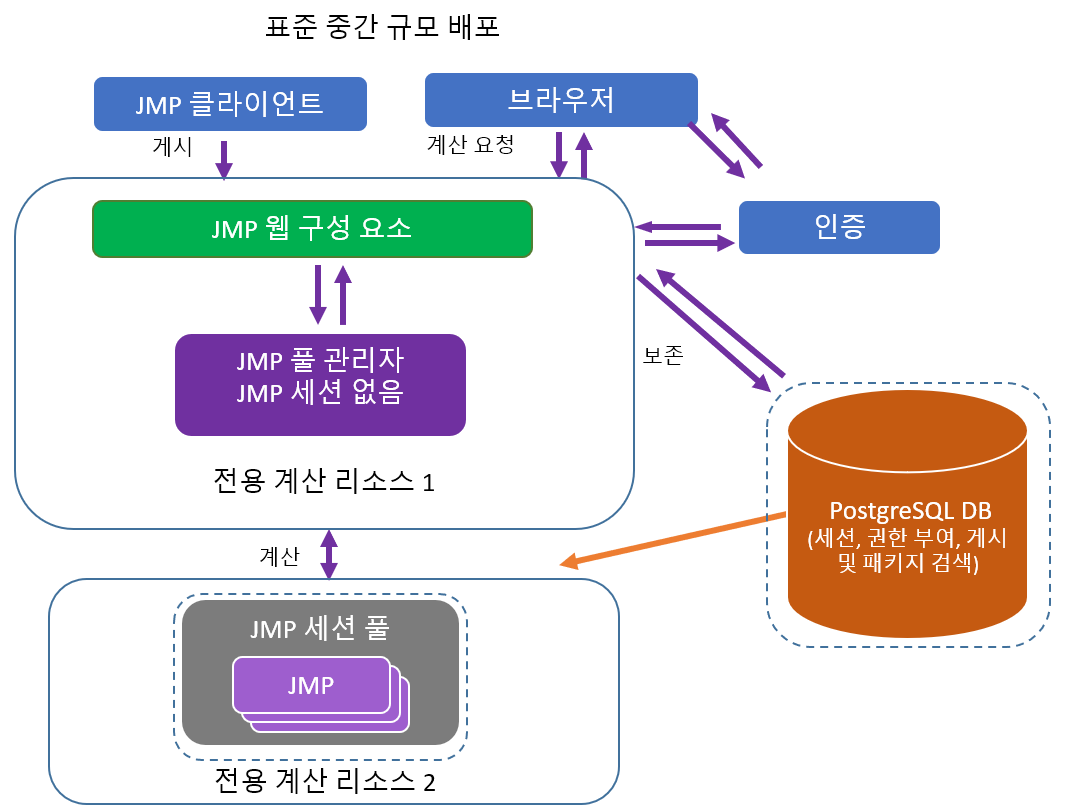
JMP 웹 구성 요소에 최적의 성능이 필요한 표준 구성에서는 JMP 풀 관리자에 자체의 JMP 세션이 없습니다. JMP 풀 관리자의 JMP 세션 수를 0으로 설정합니다. 모든 JMP 세션은 두 번째 계산 리소스인 JMP 세션 풀에 있습니다.
계산 사용량이 더 많은 환경이 필요한 경우 JMP 풀 관리자에 세션을 할당합니다(대개 5개 정도). 이렇게 하면 JMP 웹 구성 요소의 성능이 저하되지만 보고서에 대한 추가 계산 용량이 제공됩니다.
대규모 배포
대규모 배포(예: 사용자 2,000명)에서는 여러 개의 JMP 세션 풀과 JMP 풀 관리자를 위한 별도의 전용 계산 리소스가 필요할 수 있습니다.
그림 1.47 대규모 배포에 권장되는 구성
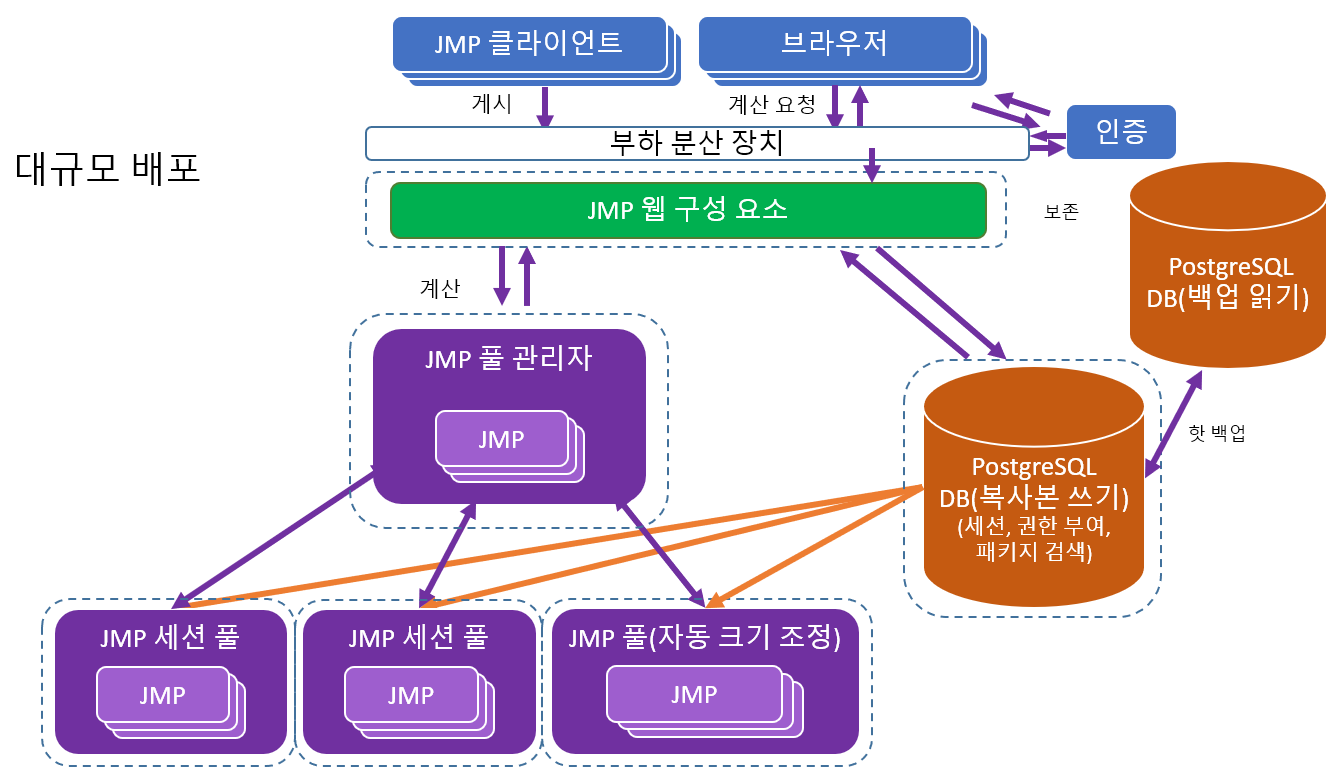
JMP 웹 구성 요소, JMP 풀 관리자 구성 요소, JMP 세션 풀 및 PostgreSQL 데이터베이스가 모두 전용 인스턴스입니다. 사용 가능한 JMP 세션 수는 각 인스턴스의 메모리 용량 및 계산 성능에 따라 다릅니다.
다음은 각 인스턴스에 대한 몇 가지 제안 사항입니다.
|
•
|
JMP 웹 구성 요소 및 JMP 세션 풀 인스턴스: 최소 4 코어 컴퓨터가 제안되지만 32기가바이트 RAM이 장착된 8 코어 컴퓨터를 사용하는 것이 좋습니다.
|
|
•
|
JMP 풀 관리자: 최소 16기가바이트 RAM이 장착된 4 코어 컴퓨터가 제안됩니다.
|
|
•
|
PostgreSQL 데이터베이스: 조직의 게시물 양을 기반으로 컴퓨터의 저장소 요구 사항을 예상해야 합니다. 확장 가능한 인스턴스가 가장 좋지만 그 외에는 최소 5테라바이트의 저장소가 제안됩니다.
|
다음과 같은 요소도 제안됩니다.
|
•
|
HTTP 및 HTTPS 요청의 보안을 처리하기 위해 단일 진입점을 제공하는 부하 분산 장치
|
|
•
|
기본 데이터베이스에서 장애 또는 연결 문제가 발생할 경우 빠른 전환을 제공하는 PostgreSQL 데이터베이스의 백업 읽기. 백업을 자주 업데이트해야 합니다.
|
호스팅 서비스에 대한 고려 사항
Amazon Web Services 또는 Microsoft Azure와 같은 일부 호스팅 서비스의 경우 JMP 세션 풀에 대해 자동 크기 조정을 설정할 수 있습니다. 작동 방식은 다음과 같습니다.
|
1.
|
트리거(예: 정해진 시간 또는 세션 풀 노드의 CPU 사용률)로 인해 추가 계산 리소스가 시작될 수 있습니다.
|
|
2.
|
새로 시작된 리소스의 JMP 세션 풀이 활성 상태가 되면 풀 관리자에게 보고합니다.
|
자동 크기 조정을 사용하려면 크기 조정 중에 복제될 이미지에 세션 풀을 설치하는 동안 구성 요소를 Windows 서비스로 설치하는 옵션을 선택해야 합니다. 이렇게 하면 계산 인스턴스가 인스턴스화될 때 세션 풀 구성 요소가 자동으로 시작됩니다. 세션 풀은 풀 관리자에게 보고하고 가용성을 등록하여 계산 서비스를 제공합니다.
인증 고려 사항
인증을 위해 JMP Live에서 제공하는 기능은 설치 위치를 기반으로 합니다. 온프레미스 설치의 경우 조직에서 Active Directory 또는 LDAP(Lightweight Directory Access Protocol)을 지원하면 JMP Live를 Microsoft Active Directory 끝점에 연결할 수 없습니다. 그 외에는 사용자에게 기존 SAS 프로파일이 있어야 합니다. 사용자는 해당 자격 증명을 사용하여 JMP Live를 인증할 수 있습니다.
여기에서 설명하는 인증 메커니즘은 JMP Live에서 사용자의 ID 공급자에 연결하는 방식과 관련이 있습니다. JMP와 JMP Live 사이의 통신은 다릅니다.
그림 1.48 JMP Live 인증 옵션 및 흐름
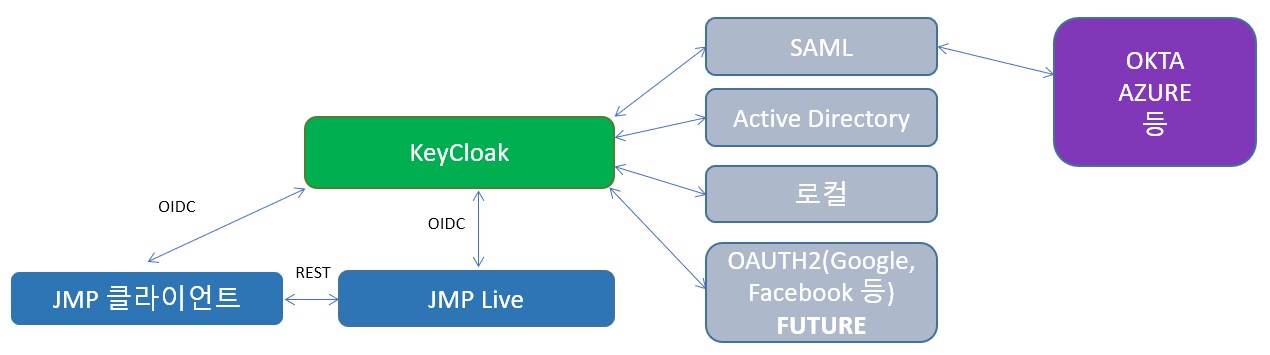
CKeyCloak 응용 프로그램
Keycloak 응용 프로그램은 다양한 인증 메커니즘에 대한 브리지 역할을 수행합니다. OIDC(OpenID Connect)는 JMP 클라이언트, JMP Live 및 Keycloak 간에 사용되어 트랜잭션을 보호합니다. Keycloak과 다양한 인증 메커니즘 사이의 연결은 해당 메커니즘에 따라 다르지만 보통 TLS입니다.
Keycloak은 JMP Live와 JMP에 인증 세션 토큰을 제공합니다. 이러한 토큰은 사용자가 JMP Live를 사용할 수 있는지 여부를 나타냅니다. 또한 토큰은 인증 세션이 만료되면 JMP Live에 알려줍니다.
Active Directory 또는 LDAP 사용
Active Directory 또는 LDAP을 사용하여 온프레미스 인증을 활성화하려면 JMP 웹 구성 요소의 환경 파일에 특정 파라미터를 지정해야 합니다.
|
1.
|
JMP 웹 구성 요소의 환경 파일을 엽니다. 기본 위치는 C:\Program Files\SAS\JMP Live\JMPLive\.env입니다.
|
|
2.
|
JMP 웹 구성 요소를 Windows 서비스로 설치한 경우 환경 파일을 업데이트하기 전에 작업 관리자를 사용하여 서비스를 중지합니다.
|
|
3.
|
.env 파일에 다음 파라미터를 지정합니다.
|
AUTH_SCHEME=ldap
인증 방법을 LDAP 또는 Active Directory로 지정합니다.
LDAP_URL="ldap://site_ldap_endpoint.mycompany.com:port#"
Active Directory 요청에 대한 통신 끝점입니다. 여기서 port#은 Active Directory 통신에 사용되는 4자리 포트입니다. Active Directory 또는 LDAP 인스턴스에 직접 연결되어야 합니다.
LDAP_BIND_DN="CN=COMPANY LDAP-Read,OU=Generic and Shared Accounts,OU=Admin,DC=mydepartment,DC=mycompany,DC=com"
Active Directory 바인딩에 대한 관리자 계정입니다. 이는 사이트마다 다릅니다. 사이트에서 익명 바인딩을 허용하지 않는 경우 도메인별 계정일 수 있습니다.
LDAP_SEARCH_BASE="DC= mydepartment,DC= mycompany,DC=com"
사용자 이름으로 사용자를 검색할 기본 도메인입니다.
LDAP_BIND_CRED="abcd1234efgh"
관리자 계정 암호입니다.
LDAP_SEARCH_FILTER=(samAccountName={{username}})(memberOF=CN=JMP Live User Group,OU=Groups,DC=mydepartment,DC=mycompany,DC=com))
사용자를 검색하는 데 사용할 필터입니다. {{}} 안의 사용자 이름은 제공된 사용자 이름으로 삽입됩니다. memberOF 옵션을 사용하여 사용자가 그룹에 있는지 확인할 수 있습니다.
|
4.
|
.env 파일을 저장합니다.
|
|
5.
|
JMP 웹 구성 요소를 Windows 서비스로 설치한 경우 환경 파일 업데이트가 끝나면 작업 관리자를 사용하여 서비스를 다시 시작합니다.
|
JMP 라이선스 업데이트
JMP Live에서 JMP 세션은 백그라운드로 실행되어 분석을 다시 계산합니다. 이러한 JMP 세션이 작동하려면 유효한 JMP 라이선스가 있어야 합니다.
보안을 위해 JMP Live는 라이선스가 만료된 상태로 제공됩니다. 90일 이내에 이 라이선스를 업데이트해야 합니다.
JMP 라이선스가 만료되었는지 확인하는 방법
JMP Live에 관리자로 로그인한 경우 "JMP 풀 상태" 페이지의 맨 위에 "JMP 응용 프로그램이 라이선스 오류를 보고합니다."라는 메시지가 표시됩니다. 또한 보고서에서 결과를 다시 계산하지 않습니다.
만료된 JMP 라이선스를 업데이트하는 방법
|
1.
|
새 라이선스 파일을 찾습니다. 이 파일은 JMP Live를 성공적으로 실행하고 JMP 라이선스가 만료되면 사용자에게 이메일로 전송되는 텍스트 파일입니다. 파일을 열면 맨 위에 [_SID_]가 표시됩니다.
|
라이선스 파일은 SAS Software Depot\sid_files 폴더에 있을 수도 있습니다. 그러나 새로 설치한 JMP Live에서 작업하는 경우 이 파일이 만료되었을 수 있습니다.
|
2.
|
C:\Program Files\SAS\JMPPRO\16으로 이동하여 JMPExtractPER64.exe 파일을 찾습니다.
|
|
3.
|
컴퓨터에 임시 폴더를 생성합니다. 다음 파일을 복사하여 폴더에 붙여 넣습니다.
|
|
–
|
JMPExtractPER64.exe
|
|
–
|
새 라이선스 파일
|
|
4.
|
Windows 검색 창에 명령 프롬프트를 입력합니다. 명령 프롬프트를 관리자 권한으로 실행해야 합니다(명령 프롬프트를 마우스 오른쪽 버튼으로 클릭하고 관리자 권한으로 실행 선택).
|
그림 1.49 Windows 명령 프롬프트를 관리자 권한으로 실행
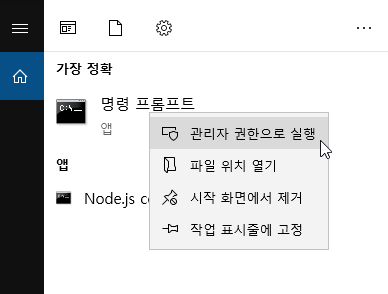
|
5.
|
JMPExtractPER64.exe 파일 복사본과 새 라이선스 파일이 포함된 임시 폴더로 이동합니다.
|
|
6.
|
MyLicenseTextFileName_x64.txt를 새 라이선스 파일 이름으로 바꾸고 다음 명령을 실행합니다.
|
JMPExtractPER64.exe .\MyLicenseTextFileName_x64.txt .\jmp.per
이렇게 하면 같은 디렉터리, 즉 이전에 생성한 임시 폴더에 jmp.per 파일이 생성됩니다.
다음과 같은 명령을 실행하여 기존 jmp.per 파일을 바꿀 수도 있습니다.
JMPExtractPER64.exe .\MyLicenseTextFileName_x64.txt "C:\Program Files\SAS\JMPPRO\16\jmp.per"
|
7.
|
jmp.per 파일을 복사하여 JMP 설치가 포함된 디렉터리에 붙여 넣습니다. 기본적으로 이 디렉터리는 C:\Program Files\SAS\JMPPRO\<version>입니다.
|
|
8.
|
JMP Live를 다시 시작합니다. 자세한 내용은 8단계에서 확인하십시오.
|
코드 모듈 업데이트
JMP Live의 대부분은 JavaScript를 사용하여 개발되었습니다. Node.js는 웹 서버 및 JMP Live를 실행해야 하는 다른 많은 인프라에 코딩 에코시스템을 제공합니다. 이 에코시스템은 특정 기능을 수행하기 위해 독립적으로 개발된 많은 소프트웨어 응용 프로그램을 포함합니다. 경우에 따라 보안 픽스로 이러한 모듈을 업데이트해야 할 수 있습니다. 이는 정기적인 자동화 프로세스에 포함될 수도 있습니다. JMP는 JMP Live의 새 릴리스를 배포할 때 항상 코드 모듈을 업데이트하지만 모듈 업데이트는 중간 보안 픽스를 제공할 수 있습니다.
코드 모듈을 업데이트하려면 Windows 명령 프롬프트에서 노드 패키지 관리자(npm)를 실행해야 합니다. 이 작업을 수동으로 수행하는 방법은 다음과 같습니다.
|
1.
|
Windows 시작 메뉴로 이동하여 Node.js 하위를 살펴봅니다.
|
|
2.
|
그런 다음 관리자 권한으로 Node.js 명령 프롬프트를 시작합니다.
|
|
3.
|
npm이 보안 패키지로 특정 패키지를 업데이트하게 하려면 JMPLive 및 JMPPool 디렉터리에서 다음 명령을 실행합니다.
|
npm audit fix
다음 명령을 사용하여 위 작업에서 적용할 픽스를 먼저 테스트할 수도 있습니다.
npm audit fix --dry-run
JSON 형식으로 출력하려면 dry-run 명령줄에 --json을 추가합니다.
Windows 서비스 제거
Windows 서비스만 제거하고 설치된 JMP Live를 유지하기로 결정한 경우 주 응용 프로그램 디렉터리의 uninstall_services.cmd 파일을 실행할 수 있습니다. 마찬가지로 Windows 서비스를 다시 설치하려면 install_services.cmd 파일을 실행합니다. 이러한 파일은 설치 중에 구성 요소를 Windows 서비스로 설치하는 옵션을 선택한 경우에만 있습니다.
JMP Live의 관리자 계정 생성
JMP Live 설치 중에 관리자 계정을 생성하지 않은 경우 나중에 명령줄 인터페이스를 사용하여 생성할 수 있습니다.
|
1.
|
Windows 시작 메뉴에서 명령 프롬프트를 엽니다.
|
|
2.
|
JMPLive 폴더인 C:\Program Files\SAS\JMP Live\JMPLive\(기본 위치)로 이동합니다.
|
|
3.
|
다음 명령을 입력합니다.
|
.\bin\jmplive-cli createAdminUser -d displayname -p password - u user
옵션은 다음과 같이 정의됩니다.
|
–
|
-d displayname: 관리자의 표시 이름입니다. 공백을 사용하는 경우 인용 부호로 이름을 묶으십시오. 기본 이름은 "JMP Live 관리자"입니다.
|
|
–
|
-p password: 관리자의 암호입니다. 지정하지 않으면 암호를 묻는 메시지가 나타납니다. 공백을 사용하는 경우 인용 부호로 묶으십시오.
|
|
–
|
-u user: 관리자의 이름입니다. 공백은 허용되지 않습니다. 기본 이름은 jmpliveadmin입니다.
|
JMP Live에 관리자로 로그인
JMP Live에서 도움말  > 관리자로 로그인을 클릭합니다.
> 관리자로 로그인을 클릭합니다.
JSL을 사용하여 JMP Live 게시 관리
JMP Live는 JMP 콘텐츠의 비공개 공유를 위해 회사에서 구매하여 호스트하는 웹 사이트입니다. JMP Public은 누구나 JMP 콘텐츠를 공유할 수 있는 JMP Live의 공개 인스턴스입니다.
jmpStartAdmin.jsl 파일을 사용하여 게시 설정을 관리할 수 있으며 이 파일의 기본 위치는 C:/ProgramData/SAS/JMP/<version>입니다.
JMP Live에 게시 활성화 또는 비활성화
관리자는 특정 URL에 대해 JMP Live에 게시를 활성화하거나 비활성화할 수 있습니다. 관리자는 사용자 PC에서 jmpStartAdmin.jsl 파일에 URL을 지정합니다.
Enable JMP Live URL() 사용자가 게시할 수 있는 URL을 지정합니다. 예를 들면 다음과 같습니다.
Enable JMP Live URL( "https://public.jmp.com" ) // JMP Public URL에 게시할 수 있습니다.
Disable JMP Live URL() 사용자가 게시할 수 없는 URL을 지정합니다. 예를 들면 다음과 같습니다.
Disable JMP Live URL( "https://public.jmp.com" ) // JMP Public URL에 게시할 수 없습니다.
참고: URL이 두 목록에 모두 나타나면 해당 URL에 게시할 수 없습니다.
다음과 같이 별표를 와일드카드로 사용하여 URL을 지정할 수 있습니다.
|
•
|
* (모든 URL)
|
|
•
|
*.jmp.com (jmp.com으로 끝나는 URL)
|
|
•
|
http://public.* (http://public으로 시작하는 URL)
|
|
•
|
*public* (public을 포함하는 URL)
|
수동으로 Keycloak 연결 및 JMP Live 시작
JMP Pro, JMP Live Database, Keycloak 및 JMP Live를 설치하면 JMP Live와 Keycloak이 자동으로 연결되어야 합니다. 설치 후 JMP Live에 로그인하는 데 문제가 있으면 수동으로 Keycloak에 연결하고 JMP Live를 시작해야 할 수도 있습니다.
|
1.
|
JMP Live 데이터베이스를 Keycloak 데이터베이스로 사용하는 경우 JMP Live를 한 번 실행합니다.
|
이렇게 하면 Keycloak이 작동할 수 있도록 올바른 스키마와 테이블로 JMP Live 데이터베이스를 채웁니다.
|
2.
|
JMP Live가 Windows 서비스로 실행 중인 경우 중지합니다.
|
a. Windows 검색 창에 작업 관리자를 입력합니다. 아니면 Ctrl+Alt+Delete를 누르고 작업 관리자를 선택합니다.
|
b.
|
서비스 탭을 클릭합니다.
|
Tip: "서비스" 탭이 보이지 않으면 자세히를 클릭하십시오.
|
c.
|
webjmpsvc.exe 및 jmppoolsvc.exe를 마우스 오른쪽 버튼으로 클릭하고 중지를 클릭합니다.
|
|
3.
|
Windows 검색 창에 명령 프롬프트를 입력합니다. 그런 다음 명령 프롬프트를 관리자 권한으로 실행합니다(명령 프롬프트를 마우스 오른쪽 버튼으로 클릭하고 관리자 권한으로 실행 선택).
|
|
4.
|
JMPLive 구성 요소 설치 디렉터리로 이동합니다. JMP Live가 기본 디렉터리에 있다고 가정하고 cd C:\Program Files\SAS\JMP Live\JMPLive를 입력하면 됩니다.
|
|
5.
|
메모장을 사용하여 .env 파일을 편집합니다. start Notepad .env를 입력하면 됩니다.
|
|
6.
|
.env 파일의 다음 행에서 파라미터를 확인합니다.
|
AUTH_SCHEME=keycloak
참고: ldap과 local도 사용할 수 있습니다. ldap은 LDAP 또는 Microsoft Active Directory에 연결하기 위한 이전의 방법입니다. JMP 15.0 이상을 사용하는 경우에만 이 옵션을 선택하십시오. local은 ID 공급자에 연결하지 않고 독립형 인증을 허용합니다.
KEYCLOAK_SERVER_URL=https://mykeycloakserver.mydomain.com:8443
여기서 mykeycloakserver.mydomain.com:8443은 Keycloak 서버의 URL과 HTTPS 액세스를 허용하는 포트입니다.
KEYCLOAK_ADMIN=keycloakadmin
여기서 keycloakadmin은 Keycloak에서 JMP Live 영역의 관리자 이름입니다.
KEYCLOAK_ADMIN_CREDENTIALS=Password1
여기서 Password1은 JMP Live Keycloak 영역의 관리자 암호입니다.
JMPLIVE_BASEURL=https://myjmpliveinstance.mydomain.com:3501
여기서 myjmpliveinstance.mydomain.com:3501은 JMP Live 서버의 DNS 이름(별칭)과 HTTPS 액세스에 사용하는 포트입니다.
|
7.
|
.env 파일 업데이트를 저장합니다. 파일 > 저장을 클릭하면 됩니다.
|
|
8.
|
JMP Live 구성 요소를 시작합니다.
|
|
–
|
JMP Live를 Windows 서비스로 설치한 경우 "작업 관리자", "서비스" 탭을 차례로 열고(2단계 참조) 각 JMP Live 서비스를 시작합니다. webjmpsvc.exe 및 jmppoolsvc.exe를 마우스 오른쪽 버튼으로 클릭하고 시작을 클릭합니다.
|
|
–
|
JMP Live를 Windows 서비스로 설치하지 않은 경우 Windows 서비스로 설치되지 않은 구성 요소의 단계를 수행합니다.
|
이제 JMP Live와 Keycloak이 함께 작동합니다.
Windows 서비스로 설치되지 않은 구성 요소
|
1.
|
JMP Live가 설치된 디렉터리로 이동합니다. 기본적으로 JMP Live는 C:\Program Files\SAS\JMP Live에 설치됩니다.
|
|
2.
|
launch.cmd 파일을 두 번 클릭합니다. 그러면 이 컴퓨터에 설치된 구성 요소가 시작됩니다.
|
|
3.
|
설치가 여러 컴퓨터에 분산된 경우 각 컴퓨터에서 2단계를 반복합니다.
|
각 구성 요소에 대한 명령 프롬프트가 시작되고 해당 구성 요소의 작동 상태가 표시됩니다.
팁: 구성 요소를 중지하려면 Ctrl+Break 또는 Ctrl+C를 누르십시오.
Keycloak에 대한 SSL 인증서 업데이트
Keycloak 서버에서 CLI(명령줄 인터페이스)를 사용하여 다음 작업을 수행할 수 있습니다.
|
•
|
SSL 인증서 업데이트
|
|
•
|
새 인증서 파일 확인
|
|
•
|
데이터베이스 연결 옵션 변경
|
|
•
|
데이터베이스 연결 정보 표시
|
|
•
|
데이터베이스 연결 테스트
|
기본적으로 CLI는 C:\Program Files\SAS\Keycloak\keycloak\keycloak-cli.bat에 설치됩니다.
CLI를 연 후 help 명령을 실행하여 CLI 사용에 대한 도움말을 볼 수 있습니다.
JMP Live Database 유지관리
JMP Live 관리자는 JMP Live Database를 유지관리하기 위해 PostgreSQL 데이터베이스의 다음 측면에 대해 잘 알고 있어야 합니다.
|
•
|
백업 및 복원
JMP Live 관리자는 PostgreSQL의 백업 및 복원 기능을 숙지한 후 백업 및 복원 전략을 계획하고 구현하는 것이 좋습니다.
자세한 내용은 https://www.postgresql.org/docs/11/backup.html에서 확인하십시오.
정기적 데이터베이스 유지관리 작업
JMP Live 관리자는 PostgreSQL의 데이터베이스 유지관리 기능을 숙지한 후 유지관리 루틴을 계획하고 구현하는 것이 좋습니다.
자세한 내용은 https://www.postgresql.org/docs/11/maintenance.html에서 확인하십시오.
주의: JMP Live 버전이 15.2 이전인 경우 vacuumlo.exe를 실행하지 마십시오. 15.2 이전 버전에서는 이 작업이 안전하지 않았습니다.
JMP Live Database 연결 풀
JMP Live Database는 무제한 연결을 허용할 수 없습니다. 즉, 무제한 요청을 동시에 수행할 수 없습니다. 데이터베이스에는 postgresql.conf 파일의 max_connections 값에 최대 연결 수가 자체적으로 정의되어 있습니다. JMP Live 설치 관리자를 사용하여 PostgreSQL 데이터베이스를 설치한 경우 이 값은 기본적으로 500으로 설정됩니다. 이 값은 데이터베이스 연결을 위한 전체 예산으로 간주할 수 있습니다. 예산의 크기와 사용 방식을 제어할 수 있습니다.
예산 크기 변경
예산 크기는 postgresql.conf 파일의 max_connections 값에 정의됩니다. 이를 변경하려면 max_connections 값을 변경하고 PostgreSQL 서비스를 다시 시작하면 됩니다. 연결은 무료가 아니며 인메모리 사용 비용이 듭니다. 자세한 내용은 PostgreSQL 설명서 및 기타 신뢰할 수 있는 원본을 참조하십시오.
예산 사용 방식 변경
다음과 같은 두 가지 값을 제어할 수 있습니다.
|
•
|
C:\Program Files\SAS\JMP Live\JMPLive\.env의 DB_MAX_CONN_JMP_LIVE 값.
|
|
–
|
이 값은 단일 JMP Live 인스턴스에서 유지하려는 최대 동시 데이터베이스 연결 수를 나타냅니다.
|
|
–
|
이 값을 변경하기 위한 기본 팁은 C:\Program Files\SAS\JMP Live\JMPLive\.env.example에서 확인할 수 있습니다.
|
|
–
|
트래픽의 대부분이 게시물을 읽고 댓글을 작성하는 데 사용될 것으로 예상하는 경우 JMP Live 예산을 늘릴 수 있습니다.
|
|
•
|
C:\Program Files\SAS\JMP Live\JMPPool\.env의 DB_MAX_CONN_JMP_POOL 값.
|
|
–
|
이 값은 단일 JMP 풀 인스턴스에서 유지하려는 최대 동시 데이터베이스 연결 수를 나타냅니다.
|
|
–
|
이 값을 변경하기 위한 기본 팁은 C:\Program Files\SAS\JMP Live\JMPPool\.env.example에서 확인할 수 있습니다.
|
|
–
|
트래픽의 대부분이 보고서를 다시 게시하고 보고서와 상호 작용하는 데 사용될 것으로 예상하는 경우(예: 열 전환기 또는 로컬 데이터 필터 사용) JMP 풀 예산을 늘릴 수 있습니다.
|
JMP Live 클러스터
설치 후 npm start 명령을 사용하여 JMP Live를 시작하면 JMP Live 서버 코드의 인스턴스가 하나만 시작됩니다. 그러나 npm run cluster 명령을 사용하여 JMP Live를 시작하면 JMP Live 서버 코드의 여러 인스턴스가 시작됩니다. 클러스터 모드를 사용하면 한 인스턴스가 실행 중인 경우에도 클라이언트가 다른 인스턴스로부터 응답을 받을 수 있습니다. 클러스터 모드를 사용하는 것이 일반적인 작동 방식입니다. 클러스터의 JMP Live 서버 인스턴스 수는 서버에 있는 코어 수와 거의 같습니다.
샘플 예산
다음은 JMP 풀 2개와 JMP Live 클러스터의 JMP Live 서버 4개를 포함한 총 500개 연결에 대한 예산을 보여 주는 간단한 예입니다. 이 예에서 DB_MAX_CONN_JMP_LIVE는 100으로 설정되고 DB_MAX_CONN_JMP_POOL은 50으로 설정됩니다.
그림 1.50 샘플 예산의 예
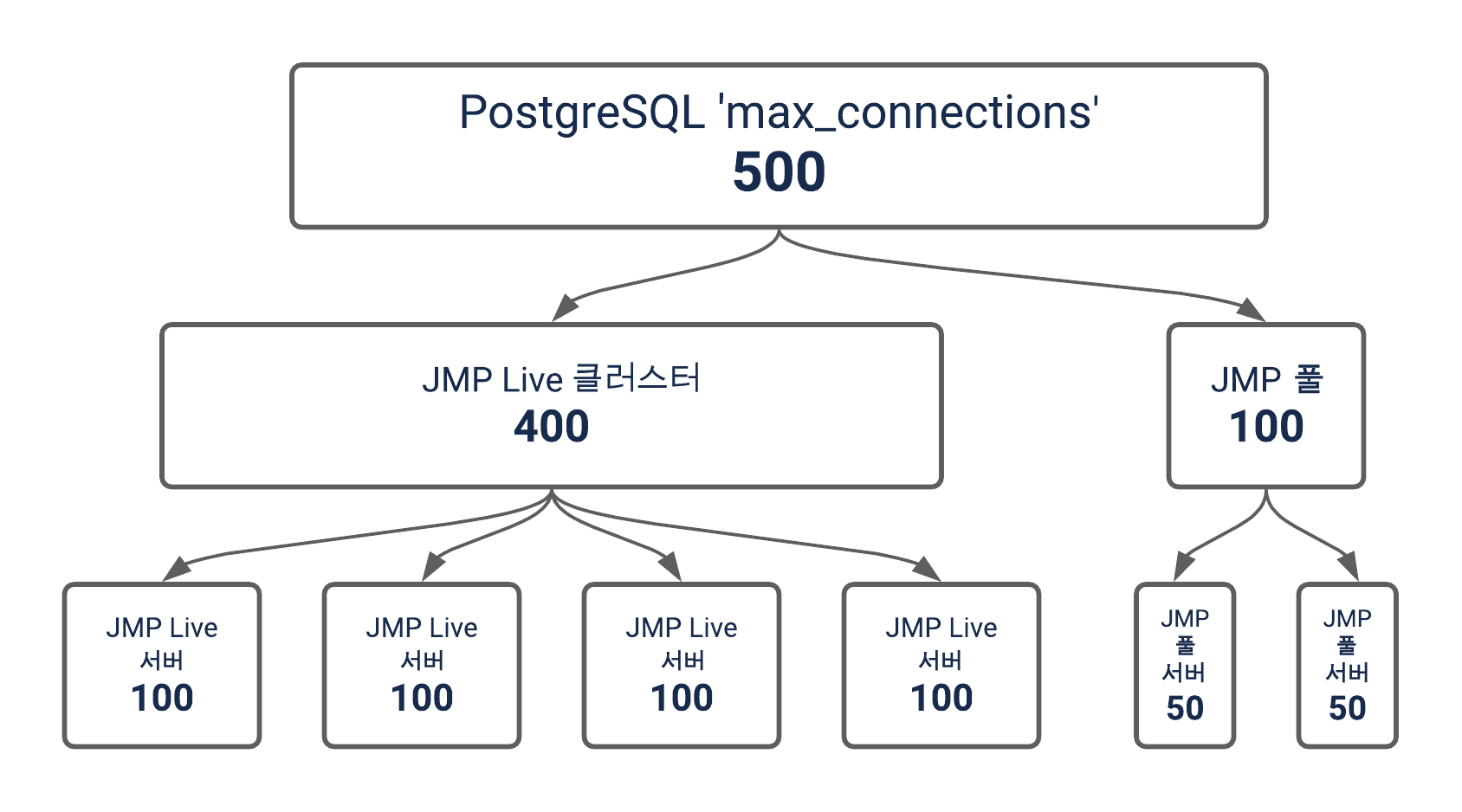
기술 공지사항
JMP Live 소프트웨어는 고객 JMP Live 페이지의 도움말 > 알림 섹션 및 https://support.sas.com/en/documentation/third-party-software-reference/licenses.html에서 식별되는 무료 오픈 소스 소프트웨어와 함께 제공됩니다.