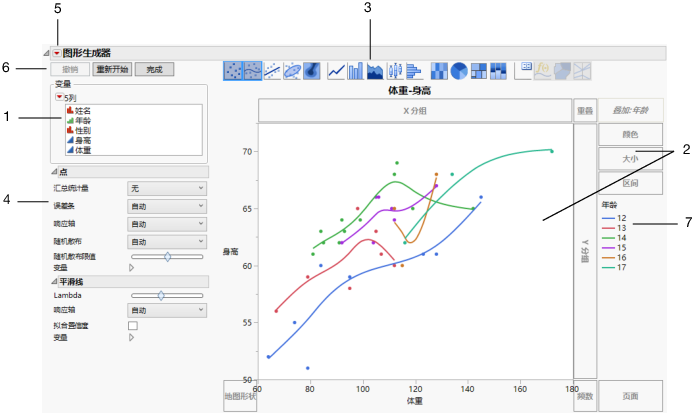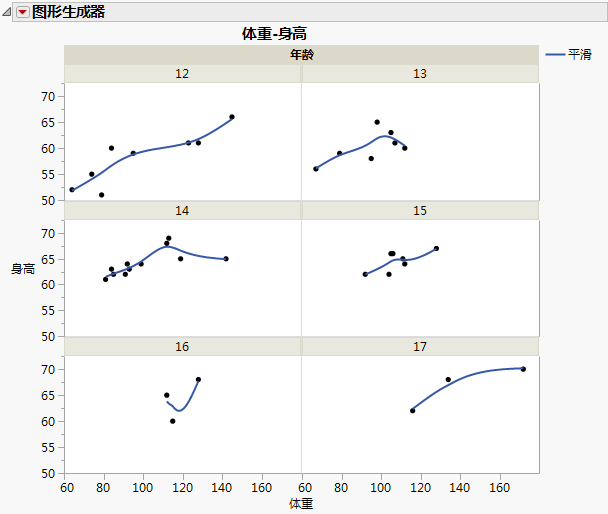关于“图形生成器”窗口
要启动“图形生成器”,请打开数据表,然后选择图形 > 图形生成器。“变量”列表包含您数据表中的列,您可以将这些列拖入拖放区。
图 3.2 Big Class.jmp 的“图形生成器”窗口
编号 | 说明 |
|---|---|
1 | 数据表中的列列在“变量”面板中。将“列”列表中的列拖入拖放区,或选择“变量”列表中的列并点击空的拖放区。 您可以创建虚拟列,只需右击“变量”列表中的列名并从提供的选项中进行选择即可。 • 变换列以斜体显示在列表底部。 • 您可以将该列拖入“图形生成器”区域。 • 右击变换列可访问更多选项。 提示:有关“变量”红色小三角菜单中的列选项的说明,请参见《使用 JMP》中的列面板。 |
2 | 图形区域和拖放区是“图形生成器”的主体。您的图形显示在中间,您可以将变量拖入不同的拖放区。请参见图形区域。 注意:所有排除的行在图形中均隐藏。 |
3 | 点击元素类型图标可选择您需要的图形类型。您可以同时对数据应用若干类型的元素(使用 Shift 键)。请参见元素类型和选项。 |
4 | 使用针对您选定的图形类型的特定选项定制图形。请参见元素类型和选项。 |
5 | 定制“图形生成器”窗口。请参见红色小三角选项。 |
6 | 撤销操作,重新开始等操作。请参见“图形生成器”按钮。 |
7 | 若图形有图例,则会显示在这里。要定制图例,请参见图例选项。 |
要重新创建和修改Figure 3.2 中的图形,请执行以下步骤:
1. 选择帮助 > 样本数据库,然后打开 Big Class.jmp。
2. 选择图形 > 图形生成器。
3. 选择身高并将其拖至 Y 区域。
4. 选择体重并将其拖至 X 区域。
5. 选择年龄并将其拖至叠加区域。
随即显示Figure 3.2 中的图。每个年龄值的身高和体重之间的关系都使用颜色显示在一个图形中。
现在您想要查看每个年龄值的单独图形。
6. 在叠加区域中选择年龄,然后将其拖至重叠区域。
图 3.3 按年龄分组的身高和体重
对于每个年龄值,身高和体重之间的关系都显示在单独的图形中。