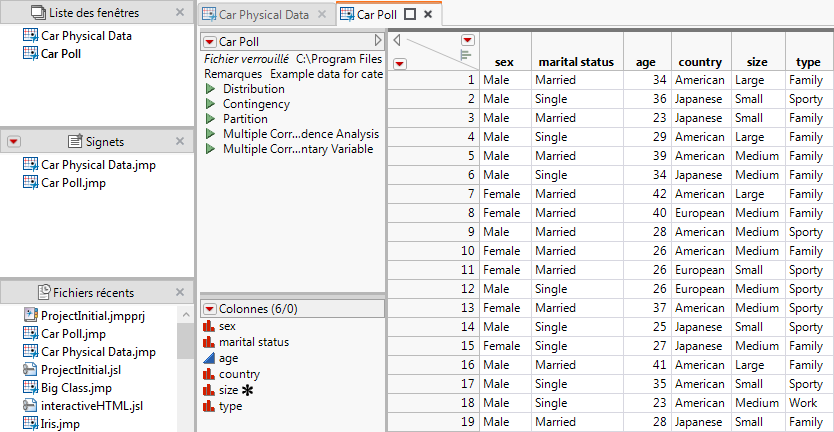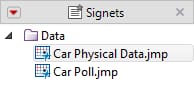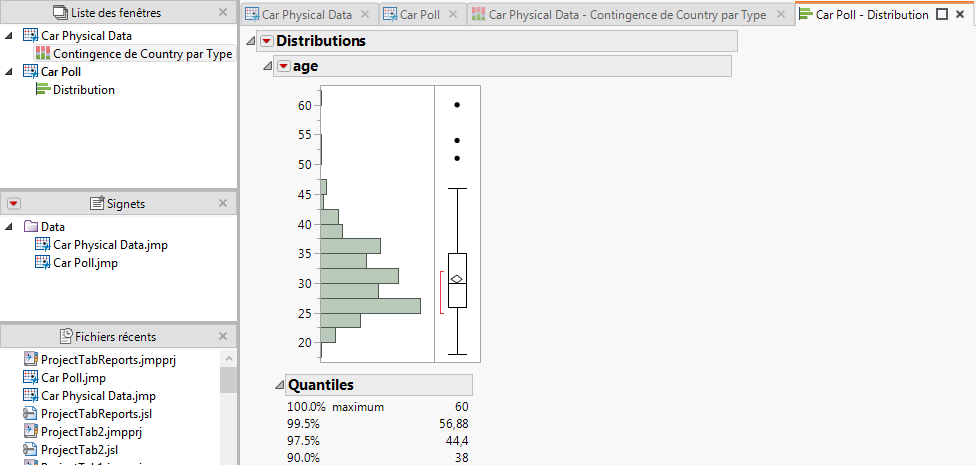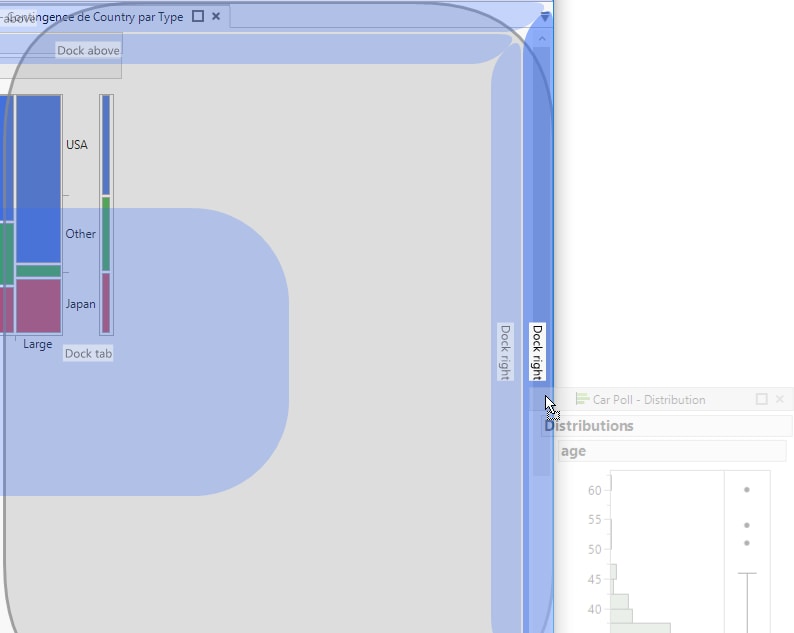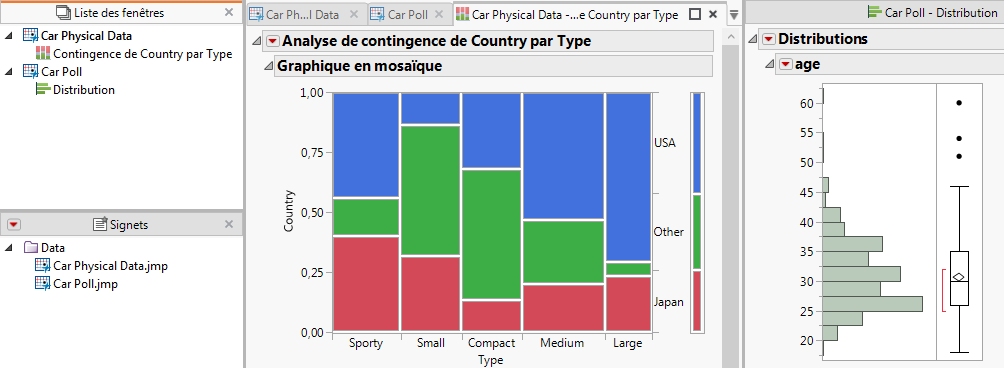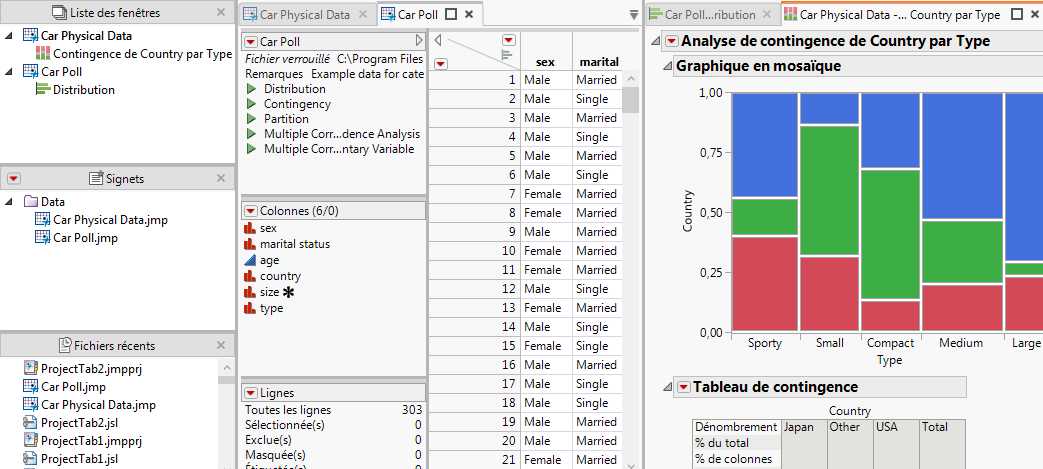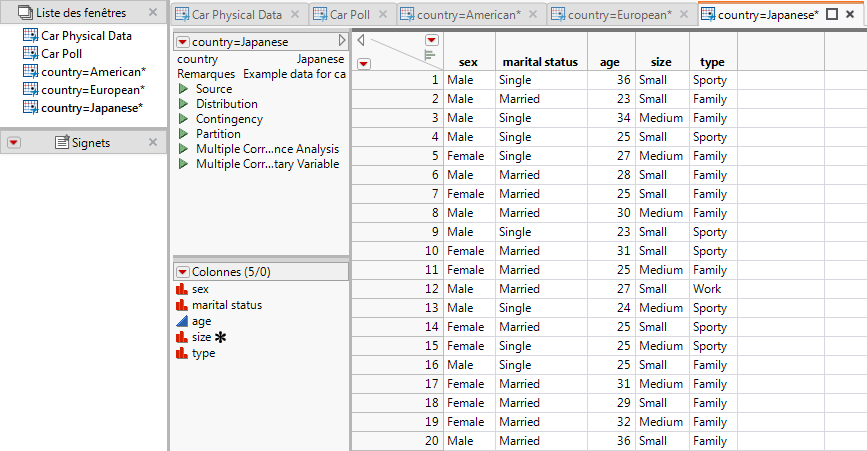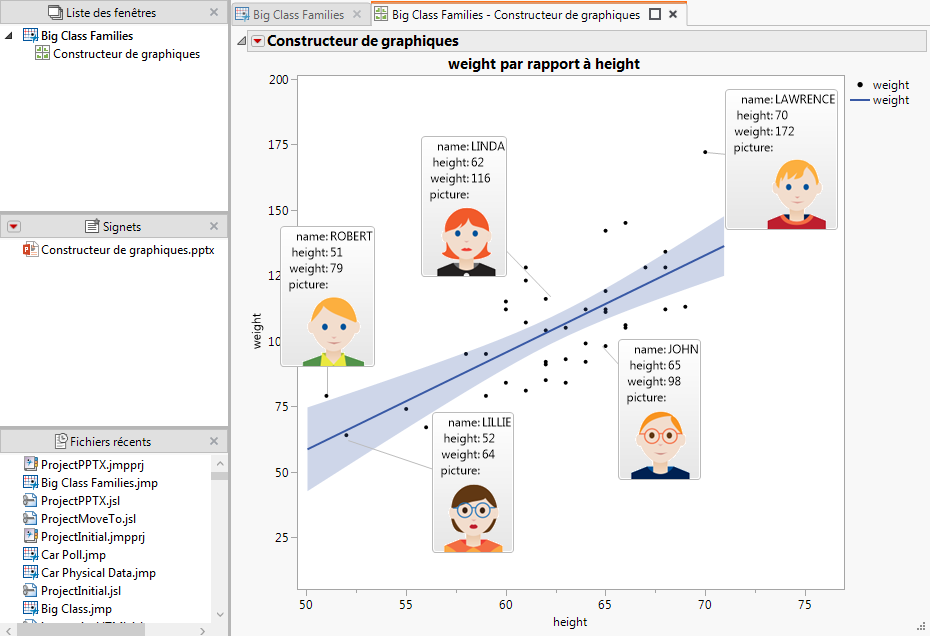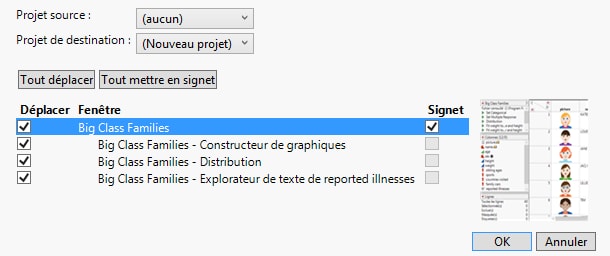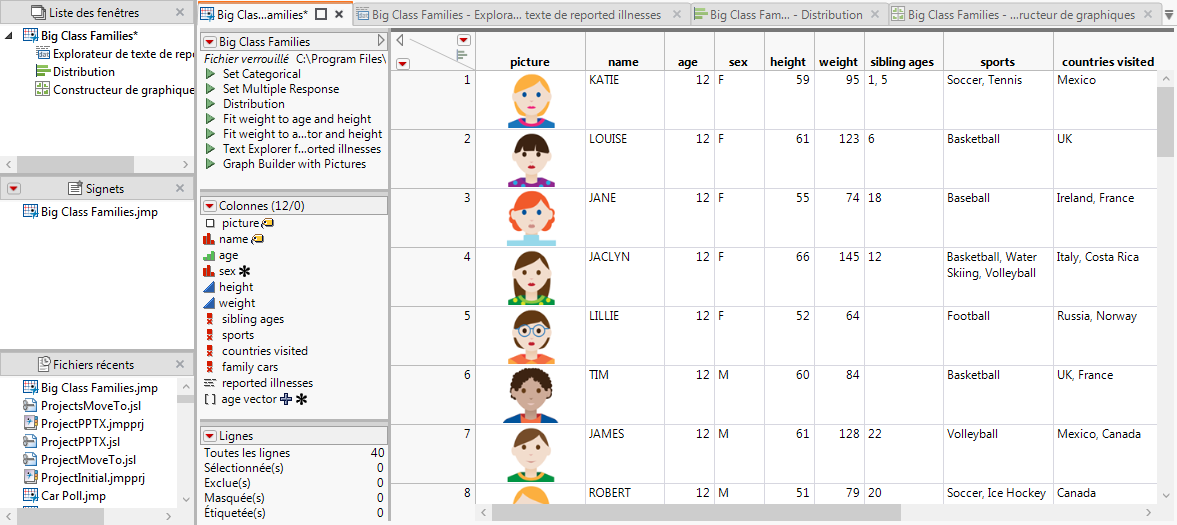|
1.
|
Pour créer un projet, choisissez Fichier > Nouveau > Projet. Une fenêtre apparaît et affiche le projet sans titre.
|
|
2.
|
|
3.
|
|
4.
|
Cliquez sur Ouvrir.
|
|
5.
|
Figure 7.3 Projet initial
|
1.
|
|
2.
|
Pour créer un groupe de tables de données, cliquez sur le triangle rouge Signets et sélectionnez Nouveau groupe. Le groupe organise les fichiers tout en conservant leur emplacement sur votre ordinateur.
|
Figure 7.4 Fichiers mis en signets
|
1.
|
Dans Car Physical Data.jmp, exécutez le script Contingency.
|
|
2.
|
Dans Car Poll.jmp, exécutez le script Distribution.
|
Figure 7.5 Rapports tabulés
|
3.
|
Faites glisser l'onglet du rapport Distribution vers la droite jusqu'à ce que la zone Ancrer à droite apparaisse à l'extrémité droite.
|
Figure 7.6 Glissement de rapport
|
4.
|
Déposez le rapport dans la zone Ancrer à droite.
|
Figure 7.7 Rapport dans un nouveau panneau
|
6.
|
Déposez le rapport lorsque la zone Ancrer dans l’onglet apparaît.
|
Figure 7.8 Onglets de rapports ancrés
Lorsque vous modifiez un fichier (par exemple, une table de données ou un script) dans un projet, une astérisque apparaît sur l'onglet pour indiquer que le fichier n'est pas enregistré. Choisissez Fichier > Enregistrer et enregistrez le fichier sur votre ordinateur. Puis, choisissez Fichier > Enregistrer le projet pour enregistrer le projet.
|
1.
|
|
2.
|
Dans le projet, sélectionnez l'onglet Car Poll.jmp.
|
|
3.
|
Choisissez Tables de données > Extraire.
|
|
4.
|
Choisissez Extraire par.
|
|
5.
|
|
6.
|
Sélectionnez chaque nouvel onglet, puis Fichier > Enregistrer, et enregistrez le fichier sur votre ordinateur.
|
|
7.
|
Choisissez Fichier > Enregistrer le projet pour enregistrer les tables de données dans le projet.
|
|
1.
|
Choisissez Fichier > Nouveau > Projet pour créer un projet vide.
|
|
2.
|
Choisissez Fichier > Ouvrir, ouvrez le dossier JMP Samples/Data puis le fichier Big Class Families.jmp.
|
|
4.
|
Ouvrez le bureau et cliquez sur Enregistrer.
|
5.
|
|
6.
|
Dans JMP, cliquez sur le triangle rouge Signets, sélectionnez Ajouter les fichiers, naviguez jusqu'au fichier Graph Builder.pptx que vous avez créé, puis cliquez sur Ouvrir (Windows) ou Choisir (MacOS).
|
Figure 7.10 Fichier PPTX mis en signet
|
1.
|
Sélectionnez Aide > Bibliothèque d'échantillons de données et ouvrez le fichier Big Class Families.jmp.
|
|
3.
|
Depuis n'importe quelle fenêtre, choisissez Fenêtre > Déplacer vers/depuis un projet.
|
|
6.
|
Cochez la case située à côté de Big Class Families.jmp.
|
|
7.
|
Figure 7.11 Déplacement de fichiers vers un nouveau projet
|
8.
|
Cliquez sur OK.
|
Figure 7.12 Nouveau projet
|
1.
|
|
2.
|
Si le fichier se trouve dans un répertoire que JMP représente comme une variable de chemin d'accès, comme le bureau ou le répertoire Documents, le lien contient la variable de chemin d'accès, telle que $DESKTOP/Corn Trials.jmp. Voir le chapitre Types of Data dans le Scripting Guide.
|
|
3.
|
Sinon, le lien contient un chemin d'accès absolu, tel que C:/2017Data/Corn Trials.jmp.
|
|
2.
|
Choisissez Fichier > Archiver le project.
|
|
4.
|
Cliquez sur Enregistrer.
|