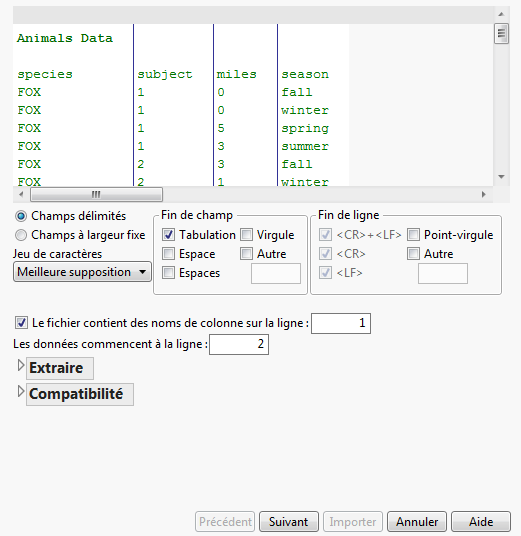Importer des données dans une table de données
Vous pouvez transférer vos données dans une table de données JMP en les important depuis une autre application, comme Excel ou SAS, ou depuis des fichiers texte. Voici les étapes de base pour importer des données :
1. Choisissez Fichier > Ouvrir.
2. Ouvrez le dossier de votre fichier.
3. Si votre fichier n'apparaît pas dans la fenêtre Ouvrir le fichier de données, sélectionnez le type de fichier adéquat dans le menu Fichiers de type.
4. Cliquez sur Ouvrir.
Exemple d'importation d'un fichier Microsoft Excel
1. Choisissez Fichier > Ouvrir.
2. Ouvrez le dossier Samples/Import Data.
3. Sélectionnez le fichier Team Results.xlsx.
Repérez les lignes et colonnes où commencent les données. Notez que la feuille de calcul contient deux onglets. Dans cet exemple, vous allez importer la feuille Ungrouped Team Results.
4. Cliquez sur Ouvrir.
La feuille de calcul s'ouvre dans l'Assistant d'importation Excel, qui contient un aperçu des données et des options d'importation.
La première ligne de la feuille correspond aux en-têtes de colonne. Toutefois, nous souhaiterions que la ligne 3 de la feuille de calcul soit convertie en en-têtes de colonne.
5. Saisissez 3 dans le champ Les en-têtes de colonne commencent à la ligne, puis appuyez sur Entrée. Les en-têtes de colonne sont actualisés dans l'aperçu. La valeur de la première ligne de données passe à 4.
6. Enregistrez uniquement les paramètres de cette feuille de calcul :
– Désactivez l'option Utiliser pour toutes les feuilles de calcul située en bas à gauche de la fenêtre.
– Sélectionnez Ungrouped Team Results en haut à droite de la fenêtre.
7. Cliquez sur Importer pour convertir la feuille de calcul conformément à vos spécifications.
Lorsque vous importez des fichiers Excel, JMP repère si les colonnes ont des en-têtes et si ces derniers se trouvent sur la ligne 1. La méthode par copier-coller est recommandée dans les situations suivantes :
• Les en-têtes de colonne se trouvent ailleurs que sur la ligne 1
• Le fichier n’a pas d'en-têtes de colonne et les données ne commencent pas ligne 1
• Le fichier contient des en-têtes de colonne et les données ne commencent pas ligne 2
Voir Copier et coller des données dans une table de données et Using JMP pour plus d'informations sur l'importation de fichiers Excel.
Exemple d'importation d'un fichier texte
Pour importer un fichier texte, vous pouvez laisser le soin à JMP d'identifier le format des données et de placer les données dans une table. JMP se basera alors sur des paramètres définis dans les préférences utilisateur. Voir Using JMP pour des informations sur le paramétrage des préférences d'importation de texte.
Mais vous pouvez également utiliser une fenêtre Aperçu du texte pour voir à quoi ressemblera votre table de données après l’importation, et y apporter des modifications. L’exemple suivant vous explique comment utiliser la fenêtre Aperçu de l'importation de texte.
1. Choisissez Fichier > Ouvrir.
2. Ouvrez le dossier Samples/Import Data.
3. Sélectionnez le fichier Animals_line3.txt.
4. Au bas de la fenêtre Ouvrir, sélectionnez Données avec aperçu.
5. Cliquez sur Ouvrir.
Figure 3.2 Fenêtre d’aperçu initiale
Ce fichier contient un titre à la ligne 1, des en-têtes de colonne à la ligne 3, et des données à partir de la ligne 4. Si vous l’aviez ouvert directement dans JMP, la ligne Animals Data aurait été le premier en-tête de colonne, ce qui aurait désynchronisé tous les en-têtes et données consécutifs. La fenêtre Aperçu vous permet d’ajuster les paramètres avant d’ouvrir le fichier, et de voir de quelle façon vos ajustements affectent la table de données finale.
6. Saisissez 3 dans le champ Le fichier contient des noms de colonnes sur la ligne.
7. Saisissez 4 dans le champ Les données commencent à la ligne.
8. Cliquez sur Suivant.
Dans la deuxième fenêtre, vous pouvez exclure des colonnes de l’importation et changer la modélisation de données des colonnes. Dans cet exemple, utilisez les paramètres par défaut.
9. Cliquez sur Importer.
La nouvelle table de données contient des colonnes nommées species, subject, miles et season. Les colonnes species et season contiennent des données de type caractère. Les colonnes subject et miles sont des données numériques continues.
Conseil : Vous pouvez importer plusieurs fichiers texte à la fois pour créer une table de données. Voir Using JMP.