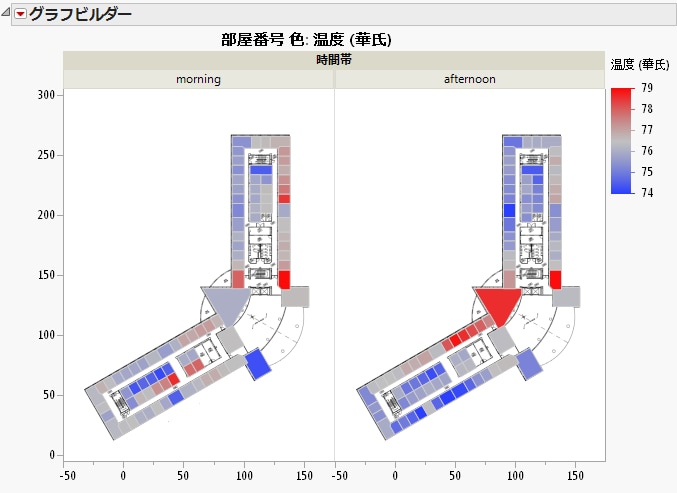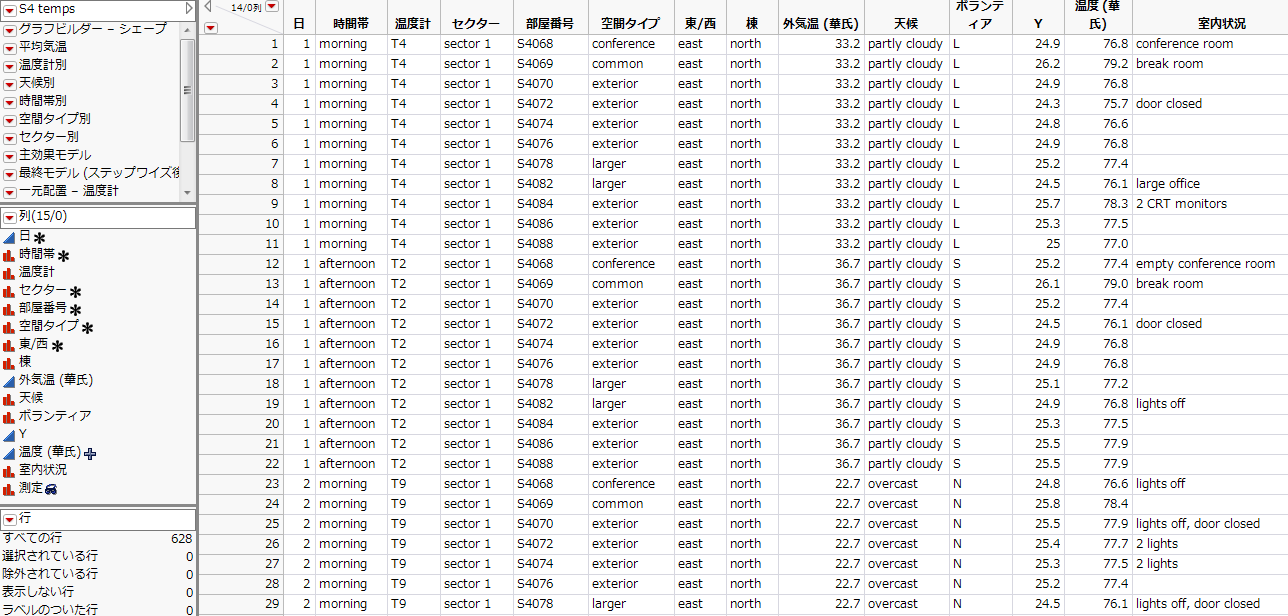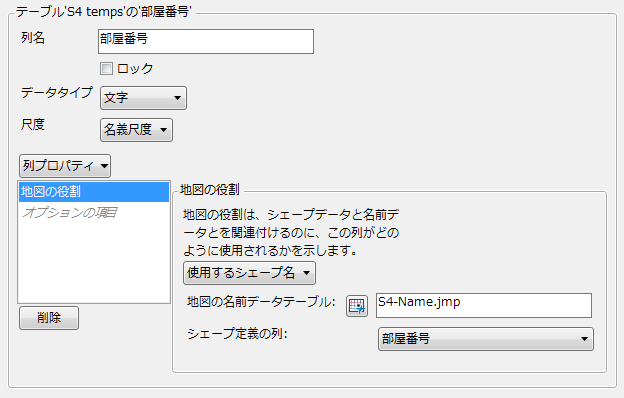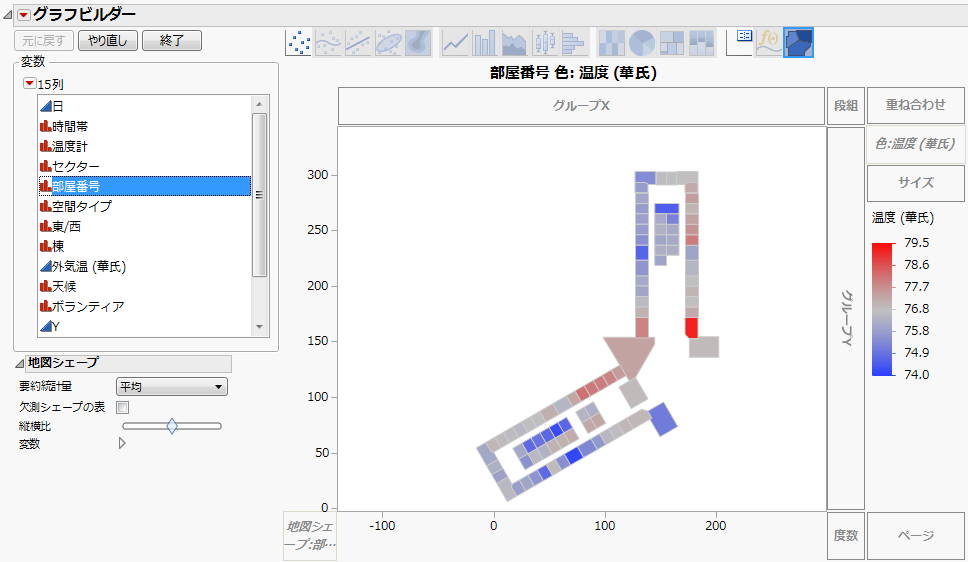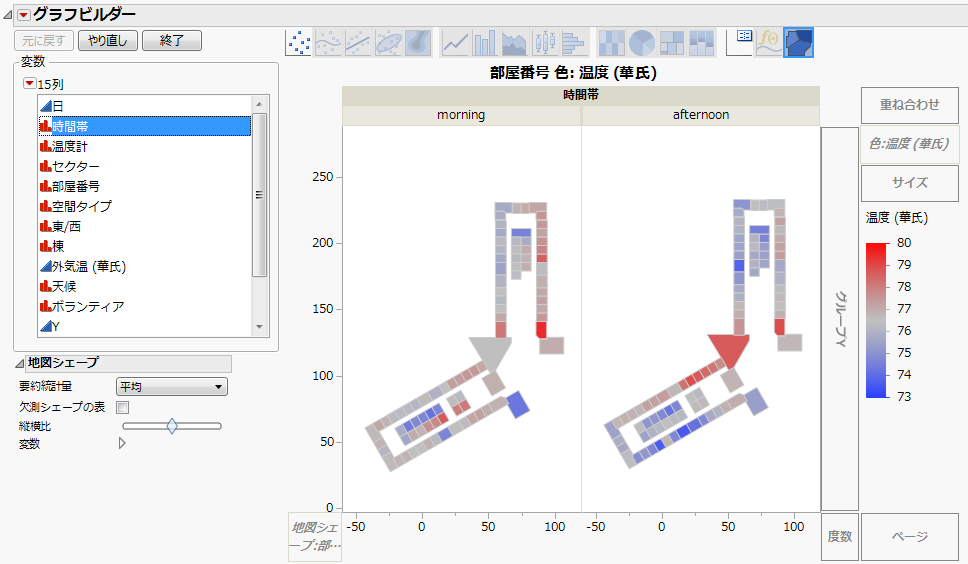この例では、オフィスの温度に関する調査のために独自の地図を作成してみましょう。ある建物のフロアでオフィス内の温度を測定し、記録しました。JMP File Exchange(https://community.jmp.com/docs/DOC-6218)から入手したCustom Map Creatorアドインを使い、フロアマップを作成しました。「グラフビルダー」を使い、オフィスの温度データを視覚的に分析しました。
以下の地図は、「時間帯」別に表示したフロアの様子です。色は「温度(華氏)」の値を表しています。データをこのような形で表示すると、オフィス内の温度がどのような因子に左右されるかがわかりやすくなります。この地図を見ると、建物の東側のオフィスは午後より午前の方が暖かいことがわかります。建物の西側では、その逆です。2つの変数の両方が温度に影響しているか、両者間の交互作用が有意であると推測できます。このように、視覚的な情報は、分析中の判断に大いに役立ちます。
図15.33 時間帯別の温度による色分け
まず行われたのは、データの収集とデータテーブルへの入力です(「S4 Temps.jmp」)。「部屋番号」列を見てください。各オフィスの部屋番号を保存した列で、[地図の役割]プロパティにより地図ファイルが定義されています。
図15.34 「S4 Temps.jmp」データテーブル
次に、Custom Map Creatorアドインを使ってフロアマップを作成しました。このアドインは、JMP File Exchange(https://community.jmp.com/docs/DOC-6218)で入手できます。アドインを使うと、シェープを定義する「-XY」テーブルと「-Name」テーブルの2つが作成されます。以下に、地図の作成手順を紹介します。
|
1.
|
アドインを開くため、[アドイン]>[Map Shapes]>[Custom Map Creator]を選択します。「Custom Map Creator」ウィンドウが表示され、その後ろに2つのテーブルが開きます。
|
|
4.
|
テーブルに名前をつけます(たとえば「S4」)。
|
|
5.
|
[Next]をクリックします。
|
|
8.
|
シェープの境界線が定義できたら、[Next Shape]をクリックします。フロア全体の定義が終わるまで、シェープを追加します。最後の境界点はつなぐ必要がありません。[Next Shape]をクリックすれば、アドインによって自動的につながれます。
|
|
9.
|
線の幅と色は変更可能です。また、[Fill Shapes]をオンにすると各シェープにランダムに色がつけられます。
|
|
10.
|
[Finish]をクリックします。
|
以上の操作で、カスタムの地図ファイルを作成して名前をつけられます。このようにして作成された地図ファイルが、「S4-Name.jmp」と「S4-XY.jmp」という名前で「Samples¥Data」フォルダに保存されています。
メモ: このセクションでのパス名は、「JMP」フォルダを指しています。WindowsでJMP Proを使用している場合は、「JMP」の部分が「JMPPro」になります。JMP Shrinkwrap(シングルユーザーライセンス)の場合は、「JMP」の部分が「JMPSW」になります。
「S4 Temps.jmp」データテーブルには、3日間にわたって記録されたオフィスのデータが保存されています。次の手順に従い、データテーブル内に「地図の役割」列プロパティを設定します。
|
1.
|
[ヘルプ]>[サンプルデータライブラリ]を選択し、「S4 Temps.jmp」を開きます。
|
|
2.
|
「部屋番号」列を右クリックし、[列情報]を選択します。
|
|
3.
|
[列プロパティ]>[地図の役割]を選択します。
|
|
4.
|
[使用するシェープ名]を選択します。
|
|
5.
|
|
6.
|
「シェープ定義の列」リストから「部屋番号」を選択します。
|
「S4-Name.jmp」データテーブルに含まれる「部屋番号」は、各オフィスの名前を値とする列です。地図ファイルを定義する際に、「部屋番号」列には、[地図の役割]プロパティとして「シェープ名の定義」が割り当てられています。
メモ: 「-Name」データテーブルの「Shape ID」(シェープID)列は、「-XY」データテーブルの「Shape ID」(シェープID)列に対応しています。そのため、「-Name」データテーブルの場所を明示すれば、それが「-XY」データテーブルとリンクされ、地図の作成に必要な情報がすべて揃うことになります。
図15.35 「地図の役割」列プロパティ
|
7.
|
[OK]をクリックします。
|
「地図の役割」列プロパティを設定したら、分析を開始できます。フロア全体のオフィスの温度差を視覚的に確認してみましょう。
|
1.
|
[グラフ]>[グラフビルダー]を選択します。
|
|
2.
|
「部屋番号」をドラッグし、「地図シェープ」ゾーンにドロップします。
|
この列には「地図の役割」列プロパティを定義してあるので、自動的に地図が作成されます。
|
3.
|
「温度(華氏)」をドラッグし、「色」ゾーンにドロップします。
|
図15.36 「温度(華氏)」で色分けした「部屋」
|
4.
|
「時間帯」をドラッグし、「グループX」ゾーンにドロップします。
|
図15.37 時間帯別の温度による色分け
分析の対象としてCustom Map Creatorアドインで地図が作成された部屋だけが表示されています。全体のフロアプランを追加するため、元のフロアプランのグラフィックをドラッグし、「グラフビルダー」ウィンドウにドロップすると、「部屋番号」の地図と元のフロアマップが作成されます。
図15.38 「部屋番号」の地図と元のフロアマップ