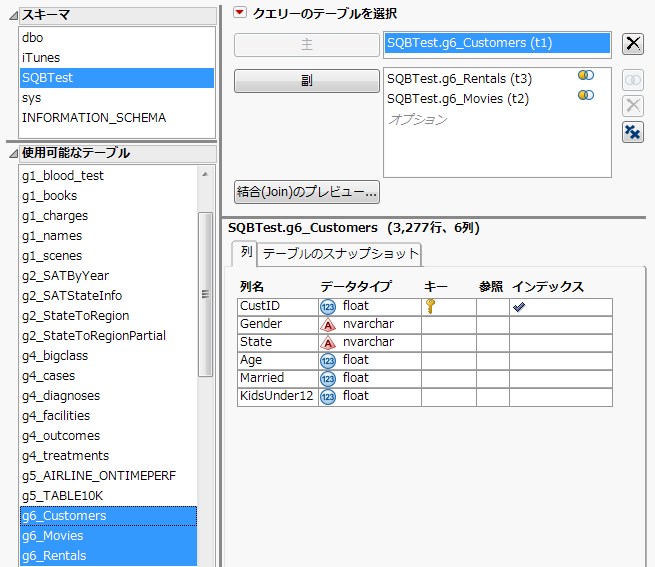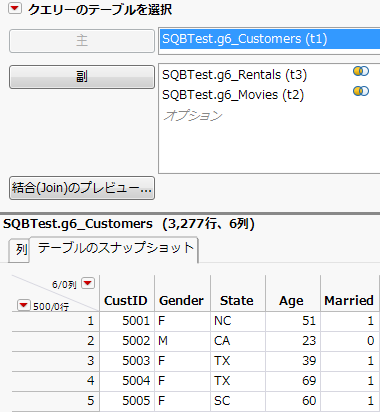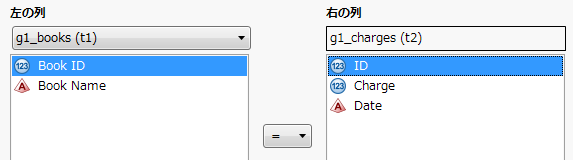|
1.
|
|
3.
|
[列]タブに「CustID」が主キーとして表示されます。データがインデックス化されているため、照会のスピードが上がります。
|
4.
|
左結合アイコン は、テーブルが自動的に結合されることを示します(主テーブルと副テーブルの選択)。「CustID」は、「g6_Customers」の主キーで、他のいずれかのテーブルの外部キーと一致します。
は、テーブルが自動的に結合されることを示します(主テーブルと副テーブルの選択)。「CustID」は、「g6_Customers」の主キーで、他のいずれかのテーブルの外部キーと一致します。
ヒント: 主テーブルまたは副テーブルを追加した後、[関連テーブルの追加]をクリックすると、マッチするデータを含むテーブルが追加されます。このボタンは、関連するテーブルが見つからないときや、主テーブルまたは副テーブルが選択されていないときには使用できません。
主テーブルと副テーブルの選択にウィンドウを示します。
図3.30 主テーブルと副テーブルの選択
|
5.
|
図3.31 [テーブルのスナップショット]タブ
|
6.
|
主テーブルと副テーブルの下にある、[結合(Join)のプレビュー]をクリックすると、結合の結果として生成されるテーブルのプレビューが表示されます。
|
|
•
|
副テーブルの隣の
|
|
•
|
別のスキーマまたはデータベースを照会するには、[データソースの変更]をクリックします。
|
|
•
|
|
•
|
列数が255を超えるMicrosoft Excelファイルを照会しようとすると、255列のみ読み込まれます。そのような場合は、代わりに[ファイル]>[開く]を選択してExcel読み込みウィザードでExcelファイルを開き、ファイルをデータテーブルとして保存します。
|
|
1.
|
|
2.
|
|
3.
|
|
4.
|
「左の列」リストで「g1_books」を選択します。
|
|
5.
|
「左の列」ボックスで「Book ID」を選択します。
|
|
6.
|
「右の列」ボックスで「ID」を選択します。
|
図3.32 「条件の編集」ウィンドウ
|
8.
|
[次へ]をクリックします。
|
Full Outer Joinを行い、すべての行を読み込む場合は、[g1_chargesの一致しない行も含める]を選択します。データベースがFull Outer Joinをサポートしていない場合、一致しない行のオプションは1つしか選択できません。
|
9.
|
[OK]をクリックします。
|
メモ: [OK]ボタンは、すべての副テーブルが結合されるようになるまで選択できません。
|
•
|
主テーブルの上にある「クエリーのテーブルを選択」の赤い三角ボタンをクリックし、[データベーステーブルを自動的に結合]の選択を解除します。
|
|
•
|