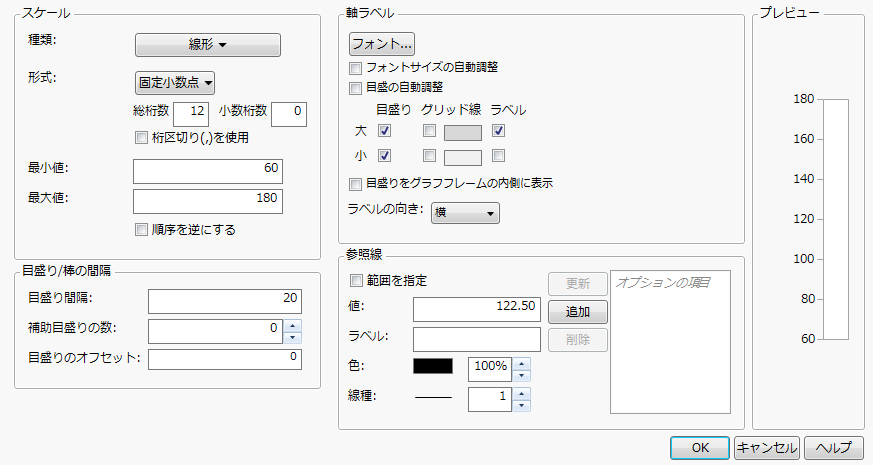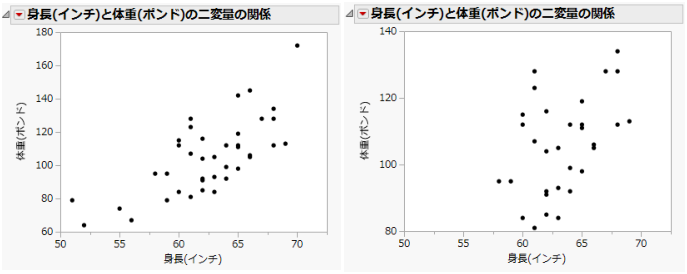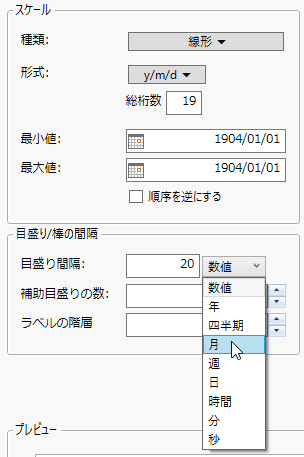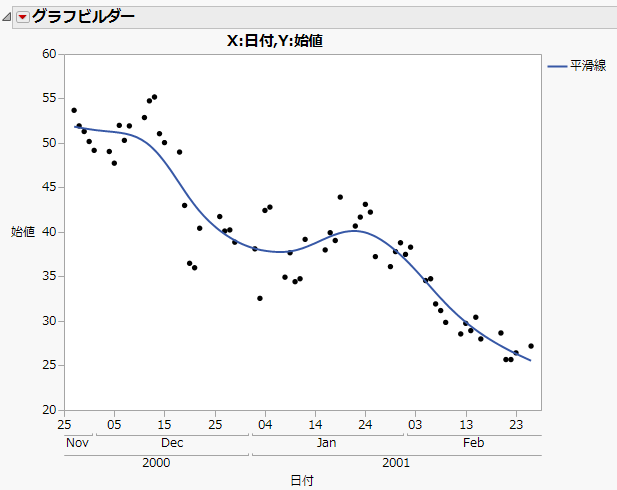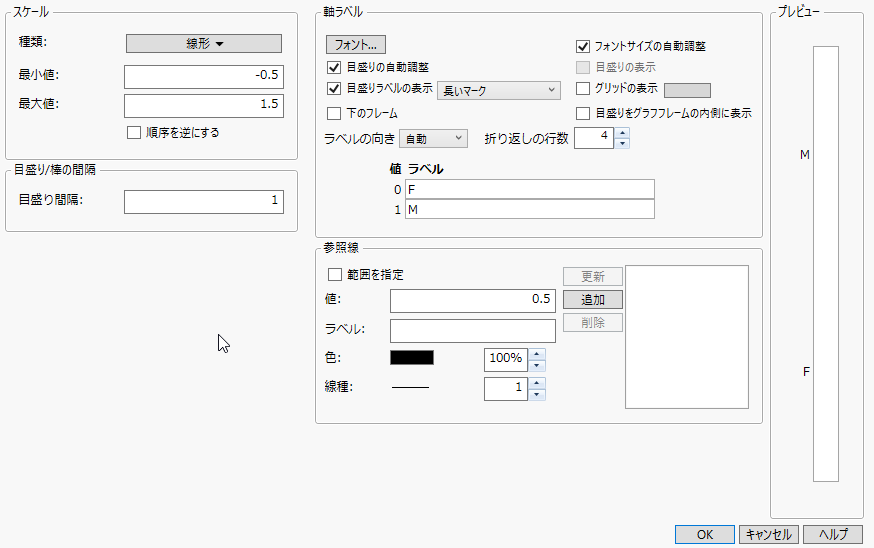「軸の設定」ウィンドウで軸と軸のラベルをカスタマイズする
数値軸をカスタマイズするには、軸をダブルクリックし、「軸の設定」ウィンドウを表示します。軸の部分を右クリックし[軸の設定]を選んでも、このウィンドウを表示できます。
注: 「グラフビルダー」と「一変量の分布」のプラットフォームでは、「軸の設定」ウィンドウで名義尺度の軸もカスタマイズできます。
軸設定の項目は、軸で用いている列のデータタイプや、グラフを描いたプラットフォームによって異なります。図9.26は、数値(連続尺度)軸に対する標準的な「軸の設定」ウィンドウです。
図9.26 数値(連続尺度)軸の「軸の設定」ウィンドウ
「軸の設定」ウィンドウには、次のようなパネルがあります。
• スケール
• 目盛り/棒の間隔
• 軸ラベル
• 参照線
• 「プレビュー」パネルでは、現在の選択内容が軸にどのように反映されるかを確認します。
スケール
「スケール」パネルでは、次のことができます。
軸スケールの種類の変更
グラフの軸が数値軸である場合は、軸のスケールを次のような種類に変更できます。
• 線形
• 対数
• べき乗
• 地図座標
• 地図座標 米国
• 確率スケール(正規、Weibull、Fréchet、ロジスティック、指数、ガンマ、ベータ、混合)
注:
• スケールの種類が固定されていて変更できないプラットフォームもあります。たとえば、「破壊劣化」、「劣化分析」、および「二変量の関係」のX軸はカスタムスケールを使用します。これらのグラフでは、「軸の設定」ウィンドウスケールを変更しないでください。
• スケールの種類として[対数]を選択した場合は、「対数の底」を入力します。
• スケールの種類として[べき乗]を選択した場合は、「べき乗」を入力します。
データテーブルの各列に対して、デフォルトの軸スケールを設定しておくこともできます。デフォルト値を設定しておくと、分析で常に同じ設定が使用されます。詳細については、軸を参照してください。
数値の表示形式の変更
プロットやチャートの数値軸では、軸目盛の表示形式を変更できます。数値の表示形式の詳細については、数値の表示形式を参照してください。
注:
• [日付]、[時間]、[時間の長さ]を選択した場合は、目盛り間隔の形式も指定する必要があります。詳細については、軸ラベルの追加と削除を参照してください。ラベルの階層を指定することもできます。詳細については、ラベルの階層を参照してください。
• [固定小数点]を選択した場合は、「小数桁数」に表示する小数点以下桁数を入力します。
• [精度]を選択した場合は、末尾のゼロとすべての桁を保持するかどうかを指定します。
• 1000以上の値にカンマを追加するには、[桁区切りを使用(,)]にチェックを入れます。「総桁数」ボックスには、桁区切りのカンマの数も考慮した桁数を指定しておかないと、値が表示されない場合があります。このオプションは[最適]、[固定小数点]、[パーセント]、および[通貨]の表示形式で使用可能です。
• 数値の軸の場合、「総桁数」ボックスを使って目盛りラベルの幅を調整することができます。
注: 軸の数値形式を変更しても、対応するデータテーブルに表示される値の数値形式は変更されません。データテーブルの日付または時間の表示方法を変更する方法については、数値の表示形式を参照してください。
グラフの表示形式として日付形式を選択し、目盛り間隔フィールドとその隣にあるドロップダウンメニューで間隔を指定した場合、JMP日付値(内部では秒数で保持されている)を、指定した間隔に区切ります。この時、データ列の数値は、JMP日付値でなければいけません。データ列に日付の表示形式が適用されていれば、デフォルトでは、グラフでも、その表示形式が使われます。しかし、グラフにおける日付の表示形式は、「軸の設定」ウィンドウで指定できます。
軸の最大値と最小値の設定
数値軸では、グラフに表示する「最小値」と「最大値」を変更できます。
次の点に留意してください。
• 軸の設定をデフォルトの最小値と最大値に戻すには、数値軸を右クリックして[軸の設定を元に戻す]を選びます。
• 軸の最小値と最大値を逆にするには[順序を逆にする]を選びます。このオプションは、三角図ではサポートされていません。
ヒント: データテーブルの各列に対して、デフォルトの最小値と最大値を設定しておくこともできます。デフォルト値を設定しておくと、分析で常に同じ設定が使用されます。詳細については、軸を参照してください。
図9.27の右のプロットは、左のプロットの80~140までにある点の集合を拡大したものです。拡大プロットを作成するには、軸の最大値と最小値を変更します。
図9.27 軸のスケールを変更してプロットの一部を拡大
目盛り/棒の間隔
「目盛り/棒の間隔」パネルでは、次のことができます。
• 補助目盛りの追加
• ラベルの階層
軸の目盛り間隔を変更する
グラフを確認しながら、軸の目盛り間隔を変更できます。
軸の表示形式が[日付]、[時間]、[時間の長さ]のいずれかである場合、「目盛り間隔」の横に形式を示すメニューが表示されます(図9.28)。目盛り間隔の単位を選択します。
図9.28 日付と時間の目盛り間隔で形式を選択
ヒント: データテーブルの各列に対して、デフォルトの目盛り間隔を設定しておくこともできます。デフォルト値を設定しておくと、分析で常に同じ設定が使用されます。詳細については、軸を参照してください。
補助目盛りの追加
数値軸に目盛りを追加したり、数値軸に表示される補助目盛りの数を変更したりできます。「軸ラベル」パネルで、目盛りの「小」のボックスがオンになっている(補助目盛りが表示される)ことを確認してください。
ヒント: データテーブルの各列に対して、デフォルトの補助目盛りを設定しておくこともできます。デフォルト値を設定しておくと、分析で常に同じ設定が使用されます。詳細については、軸を参照してください。
目盛りのオフセットを変更する
目盛りの開始点を変更するには、「目盛りのオフセット」ボックスに数字を入力します。たとえば、0に設定されている「目盛りのオフセット」を1に変更すると、軸上のすべての値が1だけ上にずれます。
ラベルの階層
このオプションは、「形式」を[日付]、[時間]、または[時間の長さ]に設定した場合のみ表示されます。「ラベルの階層」により、日付の軸のラベルを、形式に従って複数段に分けて表示できるようになります。たとえば、一番外に年、次に月、最後に日を表示することができます。
1. [ヘルプ]>[サンプルデータライブラリ]を選択し、「Stock Prices.jmp」を開きます。
2. [グラフ]>[グラフビルダー]を選びます。
3. 「日付」を「X」ゾーンにドラッグします。
4. 「始値」を「Y」ゾーンにドラッグします。
5. X軸をダブルクリックします。
6. 「形式」で[日付]>[ddMonyyyy]を選択します。
7. 「ラべルの階層」の値を「3」に増やします。
8. [OK]をクリックします。
9. [終了]をクリックすると、完成したグラフが表示されます。
図9.29 入れ子状態のラベルの例
軸ラベル
「軸ラベル」パネルでは、次のことができます。
注: グラフビルダーで、軸に入れ子状態のラベルを設定した場合、「軸ラベル」パネルにタブが表示されます。このタブを使うと、ラベルを段ごとに個別に変更できます。
軸ラベルのフォントの変更
どのタイプの軸でもラベルのフォントを変更できます。変更は、アクティブなグラフにだけ適用されます。デフォルトの軸ラベルフォントを設定する方法については、フォントを参照してください。
注: Windows 7は、Adobe Compact Font Format(CFF)をサポートしていません。そのため、CFFフォントを使った軸ラベルをJMPで表示することはできません(一部のOpenTypeフォントと同様)。Windows 8は、CFFフォントをサポートしています。そのため、CFFフォントを使った軸ラベルがJMPで正しく表示されます。
フォントのタイプとサイズを変更するには、以下の手順で操作します。
• 軸ラベルを右クリックし、[フォント]を選択します。
または
• 軸を右クリックして[軸の設定]を選択します。[フォント]をクリックします。
注:
• フォントの色を変更するには、軸ラベルを右クリックし、[フォントの色]を選択します。
• [フォントサイズの自動調整]を選択すると、デフォルトのサイズではラベルが軸にすべて収まらない場合に、ラベルが自動的に(特定の最小サイズまで)縮小されます。
目盛り、グリッド線、ラベルの追加
これらのオプションは、軸が連続尺度かカテゴリカルかによって異なります。図9.30は、カテゴリカル軸の軸設定を示しています。図9.26 は、連続尺度の軸設定を示しています。
注: カテゴリカル軸で「軸の設定」ウィンドウが使用できるのは、「グラフビルダー」と「一変量の分布」の両プラットフォームに限られます。
図9.30 カテゴリカル軸の「軸ラベル」
連続尺度の軸のオプション:
• [目盛りの自動調整]を選択すると、目盛りがオフになっている場合でも、(スペースが足りないために)一部のラベルが表示されない場合、目盛りがオンになります。
• 目盛り、補助目盛り、グリッド線、またはラベルを追加するには、該当するチェックボックスをオンにします。
• グリッド線の色を変更するには、色のボックスをクリックします。
• [目盛りをグラフフレームの内側に表示]を選択すると、目盛りがグラフの内側へ移動します。
カテゴリカル軸のオプション:
• デフォルトでは、すべてのラベルが表示されている場合、目盛りは表示されません。目盛りを追加するには、[目盛りラベルの表示]を選択します。目盛りのスタイルを変更するには、オプションのうちいずれか1つを選択します。
• [目盛りの自動調整]を選択すると、目盛りがオフになっている場合でも、(スペースが足りないために)一部のラベルが表示されない場合に、目盛りがオンになります。
• グリッド線を追加するには、[グリッドの表示]を選択します。
• グリッド線の色を変更するには、色のボックスをクリックします。
• [目盛りをグラフフレームの内側に表示]を選択すると、目盛りがグラフの内側へ移動します。
• [下のフレーム]を選択すると、ラベルの周囲にフレームが追加されます。
• テキストの折り返し行数を変更できます。
• ラベルを変更するには、「ラベル」ボックスに新しい値を入力します。
ヒント: データテーブルの各列に対して、デフォルトの目盛りを設定しておくこともできます。デフォルト値を設定しておくと、分析で常に同じ設定が使用されます。詳細については、列の表示を制御するプロパティを参照してください。
目盛りラベルの向きの変更
目盛りラベルの向きを変更するには、「ラベルの向き」リストからオプションを選択します。
自動
目盛り間隔とラベルの長さに応じて、目盛りラベルが読みやすい向きで自動的に表示されます。
横
ラベルを横向きに表示します。
縦
ラベルテキストの右側を上にして縦向きで表示します。
軸と垂直
縦軸の場合は横、横軸の場合は縦に表示します。
注: [軸と平行]および[軸と垂直]は、多変量プロットのように軸がペアになっている場合に便利です。
軸と平行
縦軸の場合は縦、横軸の場合は横に表示します。
斜め
ラベルを斜め45度に傾けて表示します。
参照線
グラフに参照線を追加するには、次の手順を行います。
1. 数値軸をダブルクリックします。または、数値軸を右クリックして[軸の設定]を選びます。
2. 「値」テキストボックスに、参照線を表示する位置の値を入力します。グラフ上のこの値の場所に線が引かれます。
注: グラフをダブルクリックして「軸の設定」ウィンドウを開いた場合は、グラフ上でクリックした点に該当する値がデフォルトとして表示されます。
3. 線のラベルを「ラベル」に入力します。
4. 次のオプションを選んで、参照線をさらにカスタマイズできます。
範囲を指定
最小値と最大値を入力して、参照線の始点と終点を定義できます。参照線は、データ範囲の上に表示されます。
色
線の色を変更します。透明度を指定することもできます。
線種
線種を指定します([範囲を指定]がオフの場合)。線の幅も指定できます。
5. [追加]をクリックします。[追加]ボタンの右側のボックスに値が移動し、この参照線がグラフに適用されることを示します。指定した内容が「プレビュー」ウィンドウに反映されます。
6. さらに線を追加するには、上の手順を繰り返します。
7. 既存の参照線を変更するには、変更を加え、[更新]をクリックします。
ヒント: データテーブルの各列に対して、デフォルトの参照線を設定しておくこともできます。デフォルト値を設定しておくと、分析で常に同じ設定が使用されます。詳細については、列の表示を制御するプロパティを参照してください。