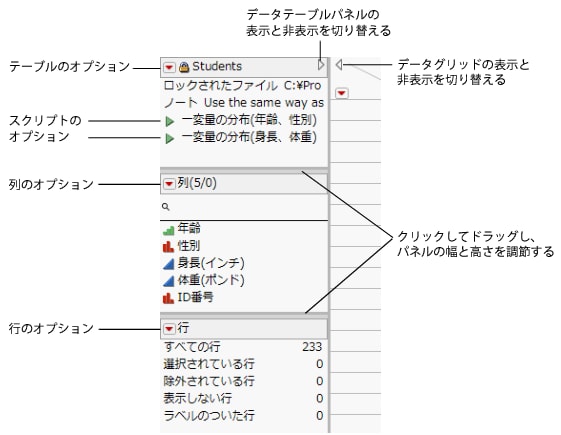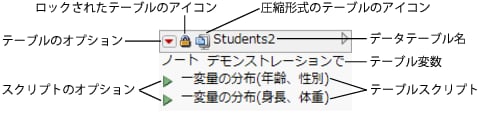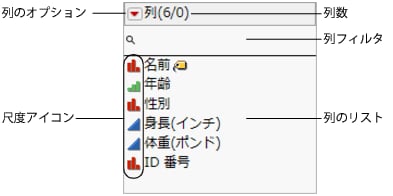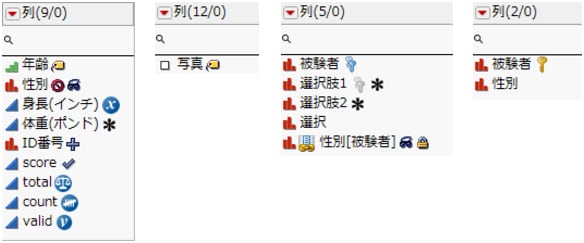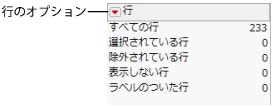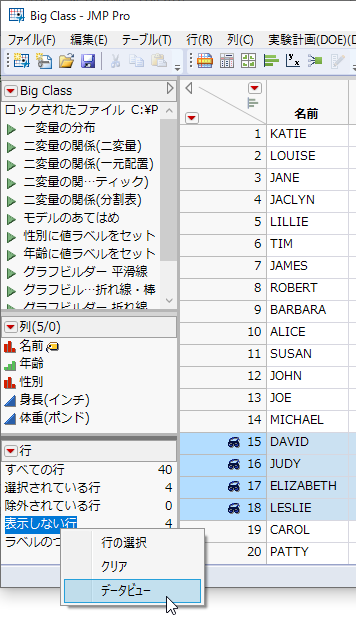データテーブルパネル
データテーブルには3つのパネルがあります。
• 「テーブル」パネル
• 「列」パネル
• 「行」パネル
これらのパネルはデータグリッドの左側にあり、テーブルとその内容に関する情報が表示されます。各パネルには、インタラクティブに操作できる領域があります。
図2.4 データテーブルパネルでのインタラクティブな操作
データテーブルの「テーブル」パネル
「テーブル」パネルには次の要素が表示されます。
• データテーブルの名前
• テーブルの状態を示すアイコン
• テーブルのオプションを含む赤い三角ボタンのメニュー
• (オプション)テーブル変数
• (オプション)テーブルスクリプトの緑の三角ボタン
図2.5 「テーブル」パネルの例
テーブルのオプション
データテーブル名の横の赤い三角ボタンをクリックすると、次のオプションが表示されます。
テーブル
[テーブル]メニューと同じオプションが含まれています。詳細については、データの再構成を参照してください。
テーブル変数の新規作成
新しいテーブル変数を作成できます。テキスト、または任意の文字値をテーブル変数として設定すると、それが常にデータテーブルに表示されます。テーブル変数は、通常、テーブルを説明するために使われます。データテーブル変数の使用を参照してください。
メモ: テーブル変数の名前を変更するには、そのテーブル変数をダブルクリックして、「名前」フィールドに新しい名前を入力します。
新規スクリプト
JSLスクリプトを作成してデータテーブルに保存します。このコマンドを選んだら、スクリプトに名前を付けて値(JSLコマンド)を入力します。次に[OK]をクリックすると、新しいスクリプトが「テーブル」パネルにリストされます。新しいスクリプトの緑の三角ボタンをクリックすると、スクリプトの実行・編集・削除ができます。スクリプトの作成とデータテーブルへの保存を参照してください。
スクリプトのグループ化
選択されているスクリプトをグループにまとめます。グループ名をクリックすると名前の変更が可能になります。スクリプトを整理したり、スクリプトのリストを短くしたりするのに便利です。
スクリプトのグループ化解除
選択されているグループのグループ化を解除し、それぞれのスクリプトを入れ子の外に戻します。
自動評価しない
計算式を自動的に評価する機能をオフにします。このオプションをオフにし、計算式を作成したり、データを追加や変更したりしても、計算式の評価が自動的に行われません。その後、計算式を評価するには、[自動評価しない]の選択を取り消してください。
データテーブルのロック
データと列のプロパティの編集や追加ができなくなるよう、データテーブルをロックします。ロックしても、分析の実行や属性の割り当ては可能です。データテーブルのロックを参照してください。
ファイルを保存時に圧縮する
データテーブルを保存時に圧縮します。データテーブルの保存後は、「テーブル」パネルでそのデータテーブル名の横に圧縮ファイルのアイコン(![]() )が表示されます。データテーブルの圧縮を参照してください。
)が表示されます。データテーブルの圧縮を参照してください。
[ファイルを保存時に圧縮する]オプションで圧縮されるのはファイルサイズだけで、データの分析に必要なメモリ容量には影響しません。ファイルサイズと、分析に必要なメモリ容量の双方を減らすには、[列] >[ユーティリティ]>[選択された列の圧縮]を使用します。データテーブル内で選択した列の圧縮を参照してください。
ヒント: テーブルの保存時、常にGZ形式で圧縮するように設定することもできます。その場合は、[環境設定]>[一般]>[データテーブルの列をGZ形式で圧縮して保存]チェックボックスをオンにします。
[元に戻す]を無効にする
[元に戻す]の履歴からすべてのアクションを削除し、今後のアクションの記録も行わなくなります。[元に戻す]は、データテーブルが開いている間のみ無効になり、無効にする設定がデータテーブルに保存されるわけではありません。このオプションを使用すると、メモリを節約できます。特に多くの行を削除する場合や、データを記録するのに大量のメモリを必要とする他のタスクを実行する場合などです。
テーブルスクリプトをコピー
テーブルを再作成するスクリプトをコピーします。コピーしたスクリプトを新しいスクリプトウィンドウに貼り付けて実行すると、同じテーブルを再作成できます。なお、仮想結合したテーブルの参照列は、このスクリプトには含まれません。
テーブルスクリプトをコピー(データなし)
テーブルを再作成するスクリプトをコピーしますが、データは含まれません。
計算式の再実行
データテーブル内の、計算式を含んだすべての列を再評価します。
スクリプトのオプション
データテーブルパネルからスクリプトを実行するには、スクリプト名の横にある緑の三角ボタン![]() をクリックします。スクリプト名または緑の三角ボタンを右クリックすると、以下のオプションが表示されます。
をクリックします。スクリプト名または緑の三角ボタンを右クリックすると、以下のオプションが表示されます。
スクリプトの実行
スクリプトを実行します。
ヒント: 一度に複数のテーブルスクリプトを実行するには、Ctrlキーを押しながら該当するテーブルスクリプトを選択します。次に、リストの下にある空白部分を右クリックし、[スクリプトの実行]を選択します。
編集
ほとんどのスクリプトでは、スクリプトエディタが開き、その中で編集できます。JMPアプリケーションスクリプトの場合は、アプリケーションビルダーが開きます。
再コード化で編集
再コード化を行うスクリプトを、「再コード化」ウィンドウに開きます。このスクリプトは、「再コード」ウィンドウで、スクリプトをデータテーブルに保存することで作成されます。
削除
スクリプトを削除します。
スクリプトのグループ化
選択されているスクリプトをグループにまとめます。グループ名をクリックすると名前の変更が可能になります。スクリプトを整理したり、スクリプトのリストを短くしたりするのに便利です。
スクリプトのグループ化解除
選択されているグループのグループ化を解除し、それぞれのスクリプトを入れ子の外に戻します。
コピー
スクリプトをコピーします。コピーしたスクリプトを別のデータテーブルの「テーブル」パネルに貼り付けることができます。
スクリプトのデバッグ
JSLデバッガでスクリプトを開きます。『スクリプトガイド』のスクリプトのデバッグ/プロファイルを参照してください。
貼り付け
別のデータテーブルからスクリプトを貼り付けます。
追加オプション
「テーブル」パネルでは、次の操作も実行できます。
• テーブル変数名またはスクリプト名をダブルクリックして、それらの名前や内容を編集
• テーブル変数またはスクリプトをドラッグして表示順を変更
データテーブルの「列」パネル
「列」パネルでは、行を表示したり移動したりできます。このパネルには次の情報が表示されます。
• 列のオプション([列]メニューと同じオプションがいくつかあります)
• 列の総数およびデータテーブルで選択されている列数
• 列をすばやく見つけることができるフィルタボックス(虫めがねアイコンをクリックすることで、検索フィルタのオプションとパラメータを設定できます)
• データテーブルの列のリスト
• 各列の尺度を示すアイコン(尺度についてを参照)
• 列に割り当てられた属性とプロパティを表すアイコン(下図には含まれていない、図2.7を参照)
図2.6 「列」パネルの例
列の属性およびプロパティを表すアイコン
列名の右側のアイコンは、列の属性およびプロパティを表します。
図2.7 列の属性およびプロパティを示すアイコン
メモ: 列名が斜体で表示されている場合、その列はスクロールロックされていることを示します。左右にスクロールしてもこの列は表示されたままになります。
「列」パネルには、状況に応じて以下のアイコンが表示されます。
 プロット上の各点のラベルとして、行番号ではなくその列の値が表示されることを示します。詳細については、行または列にラベルをつけるを参照してください。
プロット上の各点のラベルとして、行番号ではなくその列の値が表示されることを示します。詳細については、行または列にラベルをつけるを参照してください。
 列が計算の対象外になることを示します。詳細については、データテーブル内での行の除外を参照してください。
列が計算の対象外になることを示します。詳細については、データテーブル内での行の除外を参照してください。
![]() 列がグラフに表示されないことを示します。詳細については、データテーブル内での行の非表示を参照してください。
列がグラフに表示されないことを示します。詳細については、データテーブル内での行の非表示を参照してください。
 XまたはY。列に事前にxまたはyの役割が与えられていることを示します。事前に列の役割を割り当てるを参照してください。
XまたはY。列に事前にxまたはyの役割が与えられていることを示します。事前に列の役割を割り当てるを参照してください。
 列に事前に検証の役割が与えられていることを示します。事前に列の役割を割り当てるを参照してください。
列に事前に検証の役割が与えられていることを示します。事前に列の役割を割り当てるを参照してください。
 列に1つまたは複数のプロパティが含まれることを示します。プロパティのリストを表示するには、このアイコンをクリックします。
列に1つまたは複数のプロパティが含まれることを示します。プロパティのリストを表示するには、このアイコンをクリックします。
 列の値が計算式の結果であることを示します。自動評価しない場合は、アイコンがグレーになります。計算式を表示または編集するには、このアイコンをクリックします。詳細については、JMPの計算式エディタのオプションを参照してください。
列の値が計算式の結果であることを示します。自動評価しない場合は、アイコンがグレーになります。計算式を表示または編集するには、このアイコンをクリックします。詳細については、JMPの計算式エディタのオプションを参照してください。
 [範囲チェック]オプションまたは[リストチェック]オプションがオンであることを示します。範囲またはリストを表示して編集するには、このアイコンをクリックします。範囲チェックおよびリストチェックを参照してください。
[範囲チェック]オプションまたは[リストチェック]オプションがオンであることを示します。範囲またはリストを表示して編集するには、このアイコンをクリックします。範囲チェックおよびリストチェックを参照してください。
 列に事前に重みの役割が与えられていることを示します。事前に列の役割を割り当てるを参照してください。
列に事前に重みの役割が与えられていることを示します。事前に列の役割を割り当てるを参照してください。
 列に事前に度数の役割が与えられていることを示します。事前に列の役割を割り当てるを参照してください。
列に事前に度数の役割が与えられていることを示します。事前に列の役割を割り当てるを参照してください。
 列の値が編集不可に設定されていることを示します。詳細については、列情報ウィンドウについてを参照してください。
列の値が編集不可に設定されていることを示します。詳細については、列情報ウィンドウについてを参照してください。
![]() 式タイプの列にマーカーとして使用できる画像が含まれていることを示します。画像をマーカーとして使用するを参照してください。
式タイプの列にマーカーとして使用できる画像が含まれていることを示します。画像をマーカーとして使用するを参照してください。
仮想結合アイコン
 列に「リンク参照」列プロパティが設定されていることを示します。このプロパティは、現在のデータテーブルの列を参照先データテーブルのID列とリンクさせます。青い色は、参照先データテーブルとリンクしていることを意味します。
列に「リンク参照」列プロパティが設定されていることを示します。このプロパティは、現在のデータテーブルの列を参照先データテーブルのID列とリンクさせます。青い色は、参照先データテーブルとリンクしていることを意味します。
 列に「リンク参照」列プロパティが設定されていることを示します。グレーの色は、参照先データテーブルが開いていないか、正しくリンクされていないことを意味します。
列に「リンク参照」列プロパティが設定されていることを示します。グレーの色は、参照先データテーブルが開いていないか、正しくリンクされていないことを意味します。
 列に「リンクID」列プロパティが含まれていて、データテーブル内の列がID列となっていることを示します。これにより、データテーブル内の行がID列の値によって一意に識別されるようになります。
列に「リンクID」列プロパティが含まれていて、データテーブル内の列がID列となっていることを示します。これにより、データテーブル内の行がID列の値によって一意に識別されるようになります。
 列が参照先のデータテーブルにあり、仮想結合によりアクセスできることを示します。
列が参照先のデータテーブルにあり、仮想結合によりアクセスできることを示します。
仮装結合の詳細については、データテーブルの仮想結合を参照してください。
検索フィルタのオプション
列リストに検索フィルタのオプションを表示するには、列リストの赤い三角ボタンのメニューから[フィルタの表示]を選択します。そうすれば、いろいろな指定で列名を検索することができ、多数の列がある場合は特に便利です。
検索ボックス横の下向き矢印ボタンをクリックして、検索を絞り込みます。
指定の単語を含む
指定した単語を一部に含む項目を返します。「ease oom」を検索すると、「Release Zoom」のような文字列を返します。
指定の句を含む
指定した文字列を完全に含む項目を返します。「text box」を検索すると、「text」のすぐ後に「box」(「Context Box」と「Text Box」など)を含む文字列を返します。
指定の句で始まる
指定した文字列で始まる項目を返します。
指定の句で終わる
指定した文字列で終わる項目を返します。
句全体が一致する
指定した文字列全体で構成されている項目を返します。「text box」を検索すると、「text box」となっている文字列だけを返します。
正規表現
検索ボックスでは、ワイルドカード(*)とピリオド(.)を使用できます。「get.*name」を検索すると、「get」の後に1つ以上の単語を含む文字列を検索します。「Get Color Theme Names」、「Get Name Info」、「Get Effect Names」などが返されます。
結果を逆にする
指定した検索条件に一致しない項目を返します。
すべての単語が一致する
指定したすべての単語を含む項目を返します。「t test」を検索すると、検索文字列のどちらか一方、または両方を含む、「Pat Test」、「Shortest Edit Script」、「Paired t test」などの文字列を返します。
大文字/小文字を無視
検索基準で大文字と小文字を区別しません。
語全体が一致する
「すべての単語が一致する」の設定に基づいて、指定した単語全体を含む項目を返します。「data filter」を検索する場合、「すべての単語が一致する」も選択されていると、「data」と「filter」の両方を含む文字列が返されます。
データテーブルの「行」パネル
「行」パネルには次の情報が表示されます。
• 行のオプション([行]メニューと同じオプション)
• 行の総数
• 選択されている(強調表示されている)行数、除外されている行数、非表示の行数、およびラベルのついた行数
図2.8 「行」パネルの例
「行」パネルのカテゴリを右クリックして、行の選択、選択のクリア、またはデータビューの作成を行います。
データビューを作成すると、メインデータテーブルとリンクしたサブセットを簡単に確認できます。たとえば、複数の行を非表示にした場合に、非表示の行だけを表示するウィンドウを開きたいときは、「行」パネルの[表示しない行]を右クリックし、[データビュー]を選択します。
図2.9 「行」パネルからデータビューを作成
データビューを使う場合でも、ほとんどの場合は、メインデータテーブルで編集を続けることになります。メインデータテーブルまたはデータビューのいずれかで変更をした場合、その変更は相互に反映されます。データの変更や列の追加などのちょっとした変更は、データビューで行えますが、計算式の追加などのより大きな変更は、メインデータテーブルで行う必要があります。