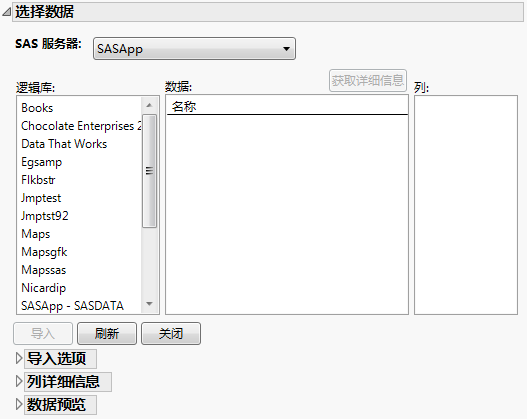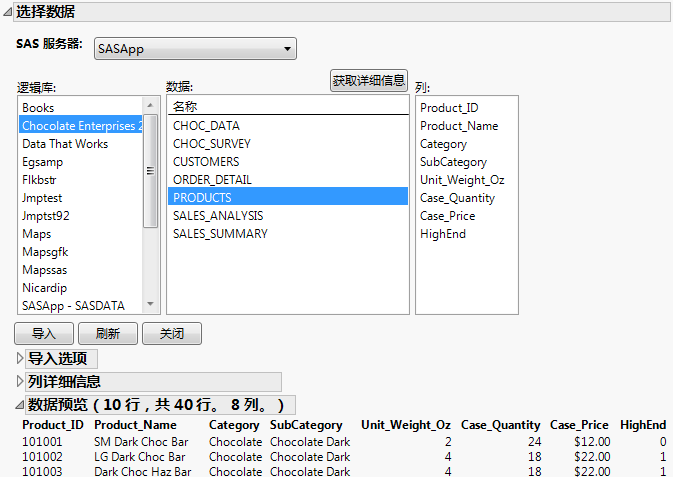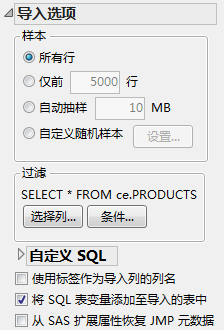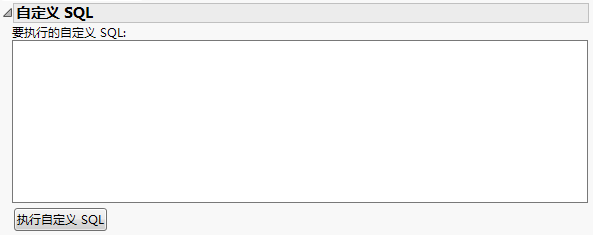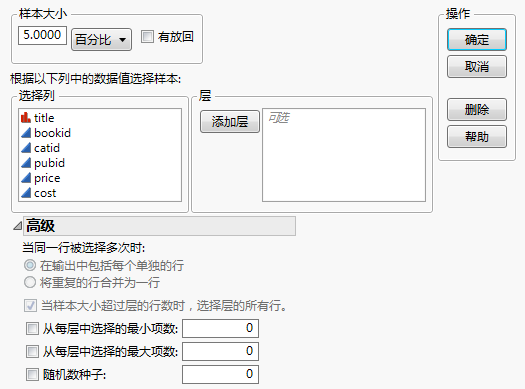通过 SAS 服务器打开 SAS 数据集
一旦连接至某个“SAS 工作区服务器”,即可浏览该服务器上的 SAS 逻辑库并将数据导入 JMP。
要浏览 SAS 服务器上的数据集,请选择文件 > SAS > 浏览数据。随即显示“浏览 SAS 数据”窗口。
图 3.55 浏览 SAS 数据
该窗口最初填充有“SAS 元数据服务器”(若已连接)提供的服务器的列表。同时还显示所有物理和本地连接(如图 3.54所列)。
• 选择某个服务器可查看该服务器包含的逻辑库的列表。
• 选择某个逻辑库可查看该逻辑库中的数据集的列表。
• 选择某个数据集可查看该数据集中的列的列表。
关闭再重新打开“浏览 SAS 数据”窗口时,以前查看过的逻辑库和数据集都会显示在该窗口中。不过,您可以随时从“SAS 服务器”列表中选择其他服务器,再从中选择逻辑库和数据集。
提示:若某个服务器不可用或是连接失败,该服务器的名称将显示为浅色的斜体文本。点击该名称可尝试重新建立连接。
浏览 SAS 数据信息
使用“获取详细信息”、“列详细信息”和“数据预览”等选项,您可以在打开某个 SAS 数据集之前选择该数据集并查看有关其内容的信息。
数据预览
选择某个数据集后,“数据预览”分级显示项会为您显示该数据集中的前十行和前十列。
图 3.56 数据预览
数据集详细信息
点击“浏览 SAS 数据”窗口中的获取详细信息可以查看逻辑库中每个数据集的大小和最后修改日期。该选项可帮助您评估您的计算机是否能处理整个数据集。
列详细信息
要查看有关数据集中的特定列的信息,可选择该列。“列详细信息”分级显示项为您显示有关该数据列的一些基本信息。
图 3.57 列详细信息
名称
SAS 数据集中的列名。
标签
描述性的列标签。该标签可以比名称长,通常有助于明确列名的含义。
类型
指定列的数据类型为字符还是数值。
长度
列中数据的字节长度。
排序顺序
列在 SAS 中的排序方式。
格式
SAS 列的格式,如 DOLLAR。该格式字段还包含有关格式化值的宽度和小数位数的信息。
在 JMP 中打开 SAS 数据集
您可以将 SAS 数据集直接导入 JMP。
1. 从“浏览 SAS 数据”窗口中,选择一个数据集。
默认情况下,JMP 指定要导入所有行。
2. 点击导入。
整个 SAS 数据集将导入 JMP 数据表。导入 SAS 数据后,JMP 会与 SAS 格式作最好的匹配。
导入 SAS 数据集样本
您可以将 SAS 数据集样本直接导入 JMP。
1. 从“浏览 SAS 数据”窗口中,选择一个数据集。
2. 打开“导入选项”分级显示项。
图 3.58 导入选项
3. 若只想导入数据集的某个部分,您可以执行以下任意操作:
‒ 仅选择前 x 行。请参见仅导入前 x 行。
‒ 选择对指定的文件大小自动抽样。请参见导入指定大小的自动抽样文件。
‒ 选择列的子集。请参见选择列子集。
‒ 构造一个 WHERE 子句来过滤数据。请参见使用 WHERE 子句导入。
‒ 抽取数据的定制样本。请参见导入数据的随机样本。
以下选项也可用:
使用标签作为导入列的列名
将 SAS 标签转换为列名。
将 SQL 表变量添加至导入的表中
将 SQL 表变量另存为数据表变量。
从 SAS 扩展属性恢复 JMP 元数据
将 SAS 数据集中保存的 JMP 元数据(表和列属性)作为扩展属性包括在内。
仅导入前 x 行
1. 在“导入选项”部分中,选择仅前 x 行,并指定要导入的行数。
2. 在“浏览 SAS 数据”窗口中,点击导入。
JMP 导入指定数目的行。
导入指定大小的自动抽样文件
1. 在“导入选项”部分中,选择自动抽样并指定要导入的数据量 (MB)。
2. 在“浏览 SAS 数据”窗口中,点击导入。
JMP 导入指定的数据量 (MB)。
选择列子集
1. 在“导入选项”部分中,点击选择列。
随即显示“选择列”窗口。
图 3.59 选择列
2. 选择要导入的列。
要一次选择多列,请在按住 Ctrl 的同时点击各列。
3. 点击添加。
4. 添加了所需的所有列后,请点击确定。
5. 在“浏览 SAS 数据”窗口中,点击导入。
只有您从 SAS 数据集中选定的列才会导入 JMP 数据表。
使用 WHERE 子句导入
1. 点击 Where。
2. 使用 WHERE 子句编辑器构造 WHERE 子句。
3. 点击确定返回“浏览 SAS 数据”窗口。
4. 点击导入。
只有与 WHERE 子句匹配的数据才会导入 JMP 数据表。
有关构造 WHERE 子句和使用 WHERE 子句编辑器的信息,请参见使用 WHERE 子句编辑器。
注意:若同时使用 WHERE 子句和抽样方法导入数据,则首先应用 WHERE 子句,然后再对过滤的数据进行抽样。
您还可以自行编写 SQL 语句。
使用自定义 SQL 语句导入
您还可以使用自定义 SQL 语句打开 SAS 数据集。
1. 打开“导入选项”分级显示项下的“自定义 SQL”分级显示项。
图 3.60 自定义 SQL
2. 在该窗口中输入您的 SQL 语句。
3. 点击执行自定义 SQL。
注意:自定义的 SQL 在所选服务器上运行,但不限于任何选定的逻辑库或数据集。
导入数据的随机样本
您还可以导入 SAS 数据集各行的随机样本。
注意:抽样功能要求在 SAS 服务器上安装具有许可证的 SAS/STAT 产品。若未安装 SAS/STAT,抽样将被禁用。
在“导入选项”分级显示项的“对导入数据进行抽样”区域中,请选中自定义随机样本复选框。默认情况下导入 5% 的行。要更改随机样本导入设置,请点击设置按钮。
图 3.61 抽样设置
在该窗口中,可以指定以下任意设置:
样本大小
您可以按百分比或行数来设置样本大小。要确保每行仅抽样一次,请取消选择有放回选项。要确保对任意行都可以抽样并且任意行都可以在导入的数据中多次出现,请选择“有放回”选项。
按列选择
您可以通过将列移入层列表来选择层。
处理多行抽样
若选定有放回,则可以指定是将每个重复的行添加为单独一行,还是将所有重复行合并为一行。若选定第二个选项,将向表中添加一列,其中包含每行被抽样的次数。
设置最小和最大选定项数
选择该选项并输入一个数字。
设置随机数种子
选择该选项并输入种子。指定种子后,您可以多次重新生成同一样本。
注意:若同时使用 WHERE 子句和抽样方法导入数据,则首先应用 WHERE 子句,然后再对过滤的数据进行抽样。
导入选项
您还可以使用另一些选项指定如何将 SAS 数据导入 JMP。
使用标签作为导入列的列名
选定该选项后,即可使用列标签来替换列名(列名长度有限,且不易理解)。默认禁用该选项。要将 SAS 数据列的名称用作 JMP 中的列名,请取消选中该框。
将 SQL 表变量添加至导入的表中
选定该选项后,即可将 SQL 查询作为变量添加至数据表面板。默认启用该选项。若禁用该选项,导入数据表时只会添加两个变量:SAS 服务器和数据集。
从 SAS 扩展属性恢复 JMP 元数据
提示:若数据受到密码保护,则最好禁用该选项,因为密码可能显示在 SQL 中。
表变量
导入 JMP 数据表后,表变量显示在数据表的左上部面板中。这些变量显示 SAS 服务器、数据集以及 SQL 查询和抽样设置(若适用)。还会添加一个源脚本,支持您随时重新导入。
打开受密码保护的数据集
JMP 可以打开受密码保护的 SAS 版本 7 或更高版本的数据集。密码不区分大小写。
打开受密码保护的数据集
1. 选择文件 > 打开。
2. 从文件类型列表中选择 SAS 数据集。
3. 选择文件。
4. 点击打开。
5. 输入密码,然后点击确定。
若密码不正确,系统会提示您重新输入,直到输入正确。