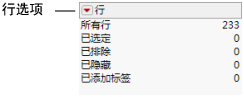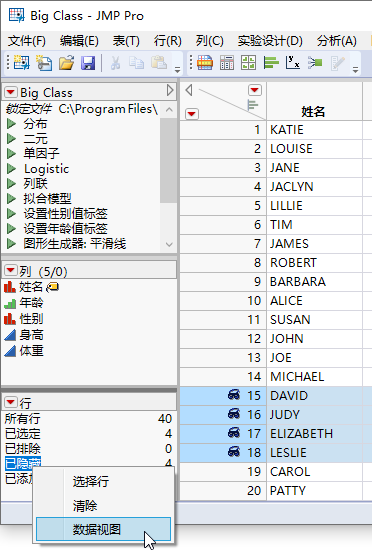数据表面板
数据表包含三个面板:
• 表面板
• 列面板
• 行面板
这些面板位于数据网格的左侧,其中包含有关表及其内容的信息。每个面板都具有交互区域。
与数据表面板交互
表面板
表面板包含以下元素:
• 数据表的名称
• 指示表状态的图标
• 包含表和脚本选项的红色小三角菜单
• (可选)表变量
• (可选)表脚本
表面板示例
表选项
点击数据表名称旁边的红色小三角菜单可显示以下选项:
表
包含与“表”菜单相同的选项。请参见重塑数据。
新建表变量
创建新的表变量,该变量可以是文本,也可以是您希望在数据表中始终可用的任何其他常量字符值。表变量通常用于记录表。请参见使用表变量。
注意:要重命名某个表变量,请双击该变量,然后在“名称”字段中输入新名称。
新建脚本
创建要与数据表一同保存的 JSL 脚本。选择该命令后,为该脚本命名并键入值(JSL 命令)。点击确定后,新脚本将列在“表”面板中,您可以通过点击其绿色小三角来运行、编辑或删除该脚本。请参见创建和保存脚本。
组合脚本
将选定的脚本移入组中。点击组名将其重命名。这在您希望组织脚本或是尽量缩短较长的脚本列表时很有帮助。
取消组合脚本
取消组合选定组中的脚本,使其返回顶级。
禁止公式计算
关闭自动计算公式的功能。您可以关闭计算并编写公式的各个部分。之后要检验公式,请取消选择“禁止公式计算”。
锁定数据表
锁定数据表,使得不可编辑或添加数据和列属性。您仍可以运行分析并指定特征。请参见锁定表。
保存时压缩文件
保存数据表时压缩该表。保存数据表后,表面板中该数据表名称的旁边会显示一个压缩文件图标 ![]() 。请参见压缩表。
。请参见压缩表。
保存时压缩文件选项只会缩小文件大小。该命令不影响分析数据所需的内存大小。要减小用于分析的文件大小和内存,请使用列 > 实用工具 > 压缩选定列。请参见压缩选定列。
提示:您还可以配置 JMP 在保存表时始终使用 GZ 压缩,方法是选择首选项 > 常规 > 将数据表列保存为 GZ 压缩文件。
禁用撤销
删除撤销历史中的所有操作,且不记录将来的操作。仅在数据表打开时禁用撤销;该设置不会与数据表一起保存。该选项可节省内存,特别是当您删除许多行或是对需要大量内存来记录数据的数据表执行其他任务时。
复制表脚本
复制用于重新创建表的脚本。要重新创建表,请将复制的脚本放入新脚本中,然后运行它。请注意,虚拟连接表中的引用列不会包括在脚本中。
复制表脚本(无数据)
复制用于重新创建表但省略数据的脚本。
重新运行公式
重新计算数据表中包含公式的所有列。
脚本选项
要从数据表面板运行脚本,请点击脚本名称旁边的绿色小三角 ![]() 。右击脚本名称或绿色小三角可显示这些选项:
。右击脚本名称或绿色小三角可显示这些选项:
运行脚本
运行脚本。
提示:按住 Ctrl 键的同时选择您想要运行的表脚本,可一次运行多个表脚本。然后,在表脚本列表下方的空白区域内右击,并选择运行脚本。
编辑
在脚本编辑器中打开大多数脚本,以便对其进行编辑。在“应用程序生成器”中打开 JMP 应用程序脚本。
删除
删除脚本。
组合脚本
将选定的脚本移入组中。点击组名将其重命名。这在您希望组织脚本或是尽量缩短较长的脚本列表时很有帮助。
取消组合脚本
取消组合选定组中的脚本,使其返回顶级。
复制
复制脚本。随后可以将其粘贴到另一个数据表的表面板中。
调试脚本
在 JSL 调试器中打开脚本。请参见《Scripting Guide》中的Debug or Profile Scripts。
粘贴
从其他数据表粘贴该脚本。
其他选项
在表面板中,您还可以执行以下操作:
• 双击某个表变量或脚本名称可编辑其名称和内容。
• 拖动表变量或脚本来重新排列它。
列面板
列面板提供了一种查看和移动列的方式。该面板包含以下信息:
• 列选项(包含与“列”菜单中相同的一些选项)
• 数据表中的总列数和选定列数
• 在数据表中显示的列的列表
• 指示每列的建模类型的图标(请参见关于建模类型)
• 表示为列指定的特征和属性的图标(未显示,请参见表示列特征和属性的图标)
列面板示例
表示列特征和属性的图标
每个列名右侧的图标指示该列包含的特征和属性。
表示列特征和属性的图标
注意:斜体表示该列已锁在原位。水平滚动时,该列保持可见。
可能出现在列面板中的图标描述如下:
![]() 指示图中与该列对应的数据点使用值而不是行号来标记。请参见为行和列添加标签。
指示图中与该列对应的数据点使用值而不是行号来标记。请参见为行和列添加标签。
 指示从计算中排除该列。请参见排除行。
指示从计算中排除该列。请参见排除行。
![]() 指示图形中不会包括该列。请参见隐藏行。
指示图形中不会包括该列。请参见隐藏行。
 可为 X 或 Y。指示已为该列指定了预选角色 x 或 y。请参见指定预选的分析角色。
可为 X 或 Y。指示已为该列指定了预选角色 x 或 y。请参见指定预选的分析角色。
![]() 指示该列包含一个或多个属性。点击可显示该列包含的属性的列表。
指示该列包含一个或多个属性。点击可显示该列包含的属性的列表。
 指示列中各值是公式计算的结果。禁止公式计算时,该图标灰显。双击可查看和编辑公式。请参见使用公式编辑器选项。
指示列中各值是公式计算的结果。禁止公式计算时,该图标灰显。双击可查看和编辑公式。请参见使用公式编辑器选项。
 指示已为该列指定了预选的权重角色。请参见指定预选的分析角色。
指示已为该列指定了预选的权重角色。请参见指定预选的分析角色。
 指示已为该列指定了预选的频数角色。请参见指定预选的分析角色。
指示已为该列指定了预选的频数角色。请参见指定预选的分析角色。
![]() 指示列值无法编辑。请参见关于“列信息”窗口。
指示列值无法编辑。请参见关于“列信息”窗口。
![]() 指示表达式列包含可用作标记的图像。请参见将图像用作标记。
指示表达式列包含可用作标记的图像。请参见将图像用作标记。
虚拟连接图标
 指示列具有“链接引用”列属性。该属性将当前数据表中的列链接到引用数据表中的 ID 列。蓝色指示已链接引用的数据表。
指示列具有“链接引用”列属性。该属性将当前数据表中的列链接到引用数据表中的 ID 列。蓝色指示已链接引用的数据表。
 指示列具有“链接引用”列属性。灰色指示引用的数据表未打开或未能正确链接。
指示列具有“链接引用”列属性。灰色指示引用的数据表未打开或未能正确链接。
 指示该列具有“链接 ID”列属性,该属性将数据表中的列标记为 ID 列。也就是说,该数据表的各行通过该 ID 列的值唯一标识。
指示该列具有“链接 ID”列属性,该属性将数据表中的列标记为 ID 列。也就是说,该数据表的各行通过该 ID 列的值唯一标识。
 指示该列链接自引用的数据表。
指示该列链接自引用的数据表。
有关虚拟连接的详细信息,请参见虚拟连接数据表。
行面板
行面板包含以下信息:
• 行选项(与行菜单中的选项相同)
• 总行数
• 已选定(突出显示)、已排除、已隐藏和已添加标签的行的数目
行面板示例
从行面板创建数据视图
使用数据视图时,可继续在主数据表中执行多数编辑工作。在主数据表或数据视图中所做的更改将体现在这二者中。您可以在数据视图中进行细微更改(如更改某些数据或添加列)。但是,若要做出重大更改(如添加公式),则必须在主数据表中执行这些更改。
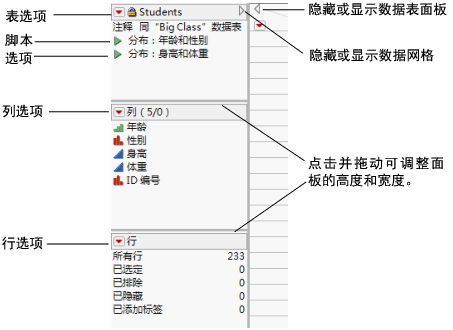
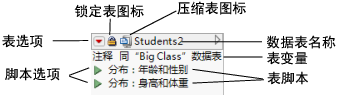
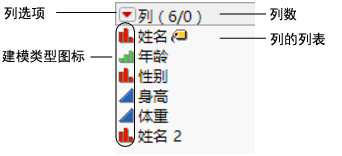
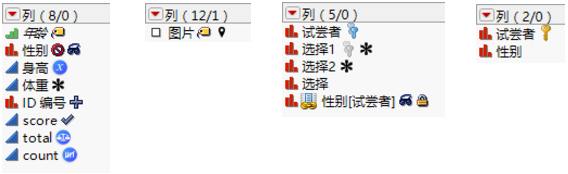
 指示已启用范围检查或列表检查选项。点击可查看和编辑范围或列表。请参见
指示已启用范围检查或列表检查选项。点击可查看和编辑范围或列表。请参见