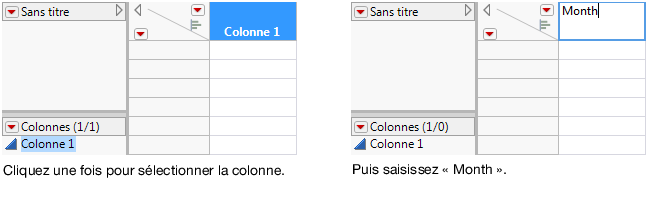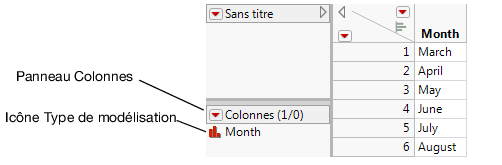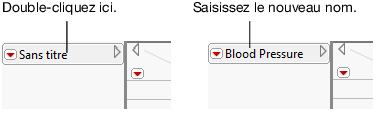Saisir des données dans une table de données
JMP offre la possibilité de saisir directement des données dans une table de données. Dans l’exemple suivant, vous allez saisir des données collectées sur plusieurs mois dans une table de données.
Scénario
Le Tableau 3.1 contient les données d’une étude portant sur un nouveau traitement pour la pression artérielle. La pression artérielle de chaque individu a été mesurée sur une période de six mois. Pour les besoins de l'étude, deux doses de traitement (300 mg et 450 mg) ont été utilisées, ainsi qu'un groupe de contrôle et un groupe placebo. Les données indiquent la pression artérielle moyenne pour chaque groupe.
|
Mois |
Contrôle |
Placebo |
300 mg |
450 mg |
|---|---|---|---|---|
|
March |
165 |
163 |
166 |
168 |
|
April |
162 |
159 |
165 |
163 |
|
May |
164 |
158 |
161 |
153 |
|
June |
162 |
161 |
158 |
151 |
|
July |
166 |
158 |
160 |
148 |
|
August |
163 |
158 |
157 |
150 |
Saisir des données dans une nouvelle table de données
1. Choisissez Fichier > Nouveau > Table de données pour créer une table vide.
Une nouvelle table de données se compose d’une colonne et de zéro ligne.
2. Sélectionnez l'en-tête de la colonne et remplacez-le par Month.
Remarque : Pour renommer une colonne, vous pouvez également double-cliquer sur son en-tête ou sélectionner la colonne et appuyer sur Entrée.
Figure 3.3 Saisir le nom d'une colonne
3. Sélectionnez Lignes > Ajouter des lignes.
La fenêtre Ajouter des lignes apparaît.
4. Puisque l'on souhaite ajouter six lignes, spécifiez 6.
5. Cliquez sur OK. Six lignes vides sont ajoutées dans la table.
6. Renseignez la colonne Month en cliquant sur chaque cellule.
Figure 3.4 Colonne Month remplie
Dans le panneau Colonnes, observez l’icône Type de modélisation située à gauche du nom de colonne. Elle a changé et reflète le fait que Month contient désormais des données nominales (et non plus continues). Comparez le type de modélisation de la colonne 1 affiché dans la Figure 3.3 et celui de la colonne Month affiché dans la Figure 3.4. Cette différence importante est traitée dans le paragraphe Afficher ou modifier les informations sur la colonne dans une table de données.
7. Double-cliquez dans l’espace situé à droite de la colonne Month pour ajouter la colonne Control.
8. Nommez la colonne Control.
9. Remplissez la colonne Control conformément aux données du Tableau 3.1. Votre table de données contient désormais six lignes et deux colonnes.
10. Répétez la procédure pour créer les autres lignes et colonnes de la Tableau 3.1.Votre table finale doit être composée de six lignes et cinq colonnes.
Modifier le nom de la table de données
1. Double-cliquez sur le nom de la table de données (Sans titre) dans le panneau Table.
2. Saisissez le nouveau nom (Blood Pressure).
Figure 3.5 Modifier le nom de la table de données