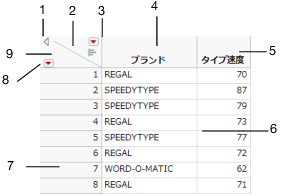データグリッド
データグリッドはデータテーブルの主要な部分で、データを含んでいます。図2.10に、データグリッドの操作方法を示します(行の選択も参照)。
図2.10 データグリッドの操作
番号 | 説明 |
|---|---|
1 | データテーブルパネルの表示と非表示を切り替えます。 |
2 | クリックして列の選択を解除します。すべての列を選択する場合は、Shiftキーを押しながらクリックします。ダブルクリックして複数の列を追加します。 |
3 | 赤い三角ボタンをクリックすると、列に関するメニューが表示されます。ヒストグラムのアイコンをクリックすると、列見出し行にヒストグラムが表示されます。 |
4 | クリックして列を選択します。 ダブルクリックして列情報ウィンドウを表示します。列情報ウィンドウについてを参照してください。 右クリックして列のオプションを表示します。詳細については、列のポップアップメニューを参照してください。 |
5 | 列名をダブルクリックして列情報ウィンドウで編集するか、列名を選択しEnterキーを押して列名を編集します。 |
6 | クリックしてドラッグし、列の幅を変更します。複数の列の幅を変更するには、列を選択し、Altキーを押しながらクリックしてドラッグします。 |
7 | クリックして行を選択します。 ダブルクリックして「行の編集」ウィンドウを開きます。詳細については、「行の編集」を使用した行内のセルの編集を参照してください。 右クリックして行のオプションを表示します。詳細については、行のポップアップメニューを参照してください。 |
8 | 行のメニューを表示します。 |
9 | クリックしてすべての行の選択を解除します。すべての行を選択する場合は、Shiftキーを押しながらクリックします。ダブルクリックして行を追加します。 |
列のポップアップメニュー
列見出しを右クリックすると、次のオプションが表示されます。
列情報
列情報ウィンドウが表示されます。詳細については、列情報ウィンドウについてを参照してください。
列属性の一括設定
ある列の属性(データタイプ、尺度、数値の表示形式など)やプロパティ(計算式、ノート、リストチェック、範囲チェックなど)を、他の列にコピーします。また、指定した属性またはプロパティを複数の列から一度に削除することもできます。詳細については、列の属性とプロパティの一括設定を参照してください。
列プロパティ
列プロパティのリストが表示されます。いずれかのプロパティをクリックすると、列情報ウィンドウが表示され、該当するプロパティを列に適用できます。このリストは、列情報ウィンドウにも表示されます。詳細については、列プロパティを参照してください。
計算式
計算式エディタが表示されます。計算式エディタを参照してください。
再コード化
列内のすべての値を一度に変更することができます。データの再コード化を参照してください。
計算式列の新規作成
計算式列を作成します。新しい計算式列の作成を参照してください。
列の挿入
選択した列の前に1つまたは複数の列を挿入します。
列の削除
選択した列をすべて削除します。
ラベルあり/ラベルなし
すべてのプロットで、選択した列のラベルの表示と非表示を切り替えます。詳細については、行または列にラベルをつけるを参照してください。
リンクID
仮想結合のデータテーブルで、補助データテーブル内のID列として使用することを指定します。これにより、データテーブル内の行がID列の値によって一意に識別されるようになります。列がデータテーブルのID列として使用できる場合は、[リンクID]列プロパティのチェックボックスがオンになります。仮想結合のプロパティを参照してください。
リンク参照
仮想結合のデータテーブルで、メインデータテーブル内の1つの列として補助データテーブルのID列にマップすることを指定します。「リンク参照」列プロパティには、補助データテーブルのパス名を指定します。仮想結合のプロパティを参照してください。
並べ替え
テーブル内のすべての行を、選択した列の値で並べ替えます。昇順または降順のどちらで並べ替えるか選択できます。データテーブルの並べ替えを参照してください。
列プロパティのコピー
列を再作成するスクリプトをコピーします。すべての属性とプロパティがコピーされます。行が選択されている場合は、そのデータもスクリプトに含まれます。
列プロパティの貼り付け
列プロパティを1つの「Add Column Properties」スクリプトとして貼り付けます。
列のコピー
列の属性を、データを含めずにコピーします。複数の列の場合は、一連のNew Columnコマンドのリストを含むAdd Columnsコマンドがコピーされます。行が選択されている場合は、その行のデータもコピーされます。
列の貼り付け
[列のコピー]によって生成されたスクリプトから新しい列を作成します。この列は、選択されている列の後ろに配置されます。列が選択されていない場合、新しい列はデータテーブルの最後(右端)に配置されます。行のデータもコピーされている場合、貼り付けを行ったテーブルの行数がコピーされている行数より少ないときは、足りない分の行が追加されます。
行のポップアップメニュー
行見出しを右クリックすると、次のオプションが表示されます。
非表示かつ除外
選択した行をすべてのプロットとグラフで非表示とし、分析から除外します。詳細については、行を非表示かつ除外にするを参照してください。
除外する/除外しない
選択した行を分析から除外するか、または分析対象に含めます。詳細については、行の除外を参照してください。
表示しない/再表示
すべてのプロットやグラフで、選択した行の表示/非表示を切り替えます。詳細については、行の非表示を参照してください。
ラベルあり/ラベルなし
すべてのプロットで、選択した行のラベルの表示/非表示を切り替えます。詳細については、行または列にラベルをつけるを参照してください。
色
カラーパレットが表示されます。色を選択して、選択した行に適用します。その色が、プロットやグラフに使用されます。詳細については、行への色の割り当てを参照してください。
マーカー
マーカー(記号)のリストを表示します。マーカーを選択して、選択した行に適用します。そのマーカーが、点の代わりにプロットやグラフに使用されます。詳細については、行へのマーカーの割り当てを参照してください。
行の属性による行の色分け
現在行に割り当てられている色で行全体を表示します。列の値に基づいた行への色またはマーカーの割り当てを参照してください。
一致するセルを選択
アクティブなデータテーブル内で、選択された行と同じ値を持つ行を選択します。詳細については、行と列のサイズ変更を参照してください。
選択の逆転
現在選択されていない行を選択し、現在選択されている行の選択を解除します。
行の属性をクリア
有効な行の属性の設定をすべてクリアします。すべての行が分析の対象となり、表示され、ラベルが取り除かれ、プロットは黒い点で表示されます。ただし、行の属性列に保存した行の属性は影響を受けません。詳細については、行の属性の削除を参照してください。
行の追加
指定した数の行をデータテーブルに追加します。詳細については、行の追加を参照してください。
行の削除
選択されている行をすべてデータテーブルから削除します。間違って削除してしまった場合は、[編集]メニューの[元に戻す](Windows)または[取り消す](Macintosh)を選択してください。行および列の削除を参照してください。
カーソルの形
カーソルの形は、データグリッド上に置かれる場所によって変わります。
矢印カーソル ![]()
標準の矢印カーソルは次の場所に表示されます。
– データテーブルの左側のパネル領域
– データグリッドの左上隅にある三角形の行領域および列領域
矢印カーソルを使って次の操作を実行できます。
– 矢印カーソルを使って列を選択するには、「列」パネルで列の名前をクリックします。
– 列名を編集するには、「列」パネルで列名をクリックします。
– 行または列の選択を取り消すには、データグリッドの左上隅の三角形の領域をクリックします。
選択カーソル(太い十字)![]()
列見出しの上または行番号の領域内にあるとき、カーソルは太い十字記号になり、行または列を選択できることを示します。クリックすると、行または列が選択され、強調表示されます。連続した複数の行または列を選択するには、クリックしてドラッグします。連続していない複数の行または列を選ぶには、Ctrlキーを押しながらクリックします。
– 列情報ウィンドウを表示するには、列の見出し領域をダブルクリックします。
– 列名を変更するには、列を選択します。その列が強調表示されます。新しい名前を入力します(列またはデータテーブルがロックされていない場合)。
– 行を編集するには、行番号領域をダブルクリックし、「行の編集」ウィンドウを開きます。
Iビームカーソル ![]()
編集可能なテキストを選択すると、カーソルが標準のIビームに変わります。テキストを編集するには、強調表示されたテキスト内にIビームを置きます。クリックして挿入ポイントを置くか、または置き換えるテキストをドラッグして選びます。
両矢印カーソル ![]()
列またはパネルの境界上にあるとき、カーソルは両矢印カーソルに変わります。このカーソルを左または右にドラッグすると、列またはパネルの幅が調整されます。列の幅を変えても、列情報ウィンドウ(列の見出し領域をダブルクリックして表示)で指定する列のフィールド幅には影響しません。
ヒント: 選択した複数の列の境界のどれかにカーソルを置き、Altキーを押しながら両矢印カーソルをドラッグすると、選択したすべての列の幅を一度に調整することができます。
リストチェックカーソル ![]()
データ値のチェックが有効になっている列の値の上にカーソルを置くと、カーソルの形が変わります。リストチェックが有効な場合、カーソルは小さな下向き矢印に変わります。クリックすると値は強調表示され、カーソルはIビームになります。有効なテキストまたは有効な数値として定義された値を使って、通常どおりにデータを入力または編集します。リストチェックを参照してください。
ポインタカーソル ![]()
次のオブジェクトの上にカーソルを置くと、カーソルはポインタに変わります。
– 赤い三角ボタン(オプションのメニューの表示)
– ひし形の開閉アイコン![]() (パネルの開閉)
(パネルの開閉)
– テーブルスクリプトのタイトル(スクリプトを開く)
– 尺度アイコン(尺度の変更)