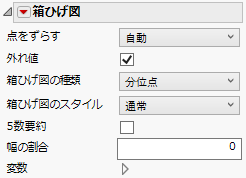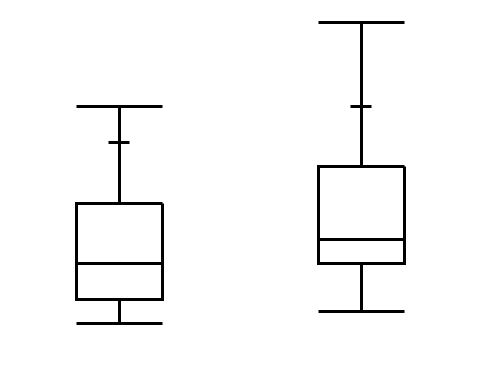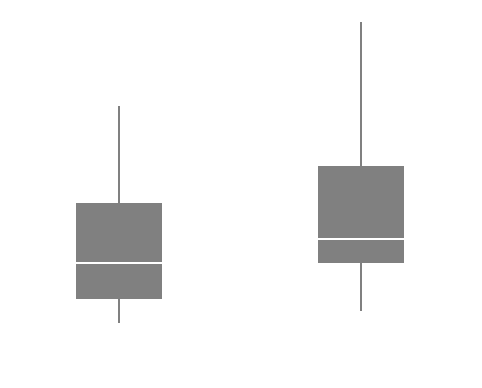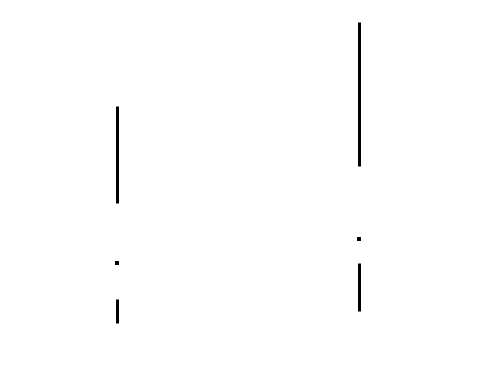箱ひげ図
[箱ひげ図]![]() は、外れ値または分位点の箱ひげ図を表示します。箱ひげ図は、値の分布を簡潔に表示したものです。箱ひげ図は、変数が数値データタイプである場合に便利です。外れ値と分位点の箱ひげ図の詳細については、『基本的な統計分析』の外れ値の箱ひげ図および分位点の箱ひげ図を参照してください。
は、外れ値または分位点の箱ひげ図を表示します。箱ひげ図は、値の分布を簡潔に表示したものです。箱ひげ図は、変数が数値データタイプである場合に便利です。外れ値と分位点の箱ひげ図の詳細については、『基本的な統計分析』の外れ値の箱ひげ図および分位点の箱ひげ図を参照してください。
• 一方の変数が連続尺度で、もう一方の変数が名義尺度または順序尺度の場合、連続変数の値に対して箱ひげ図が作成されます。箱ひげ図は、カテゴリカル変数の水準ごとに1つずつ作成されます。
• 両方の変数が連続尺度の場合は、「応答軸」として指定された軸上にある連続変数の値に対して箱ひげ図が作成されます。箱ひげ図は、もう1つの連続変数の水準ごとに1つずつ作成されます。
箱ひげ図を使用したグラフの例については、グラフビルダーの機能の例を参照してください。
図3.33 「箱ひげ図」のオプション
点をずらす
点をずらして表示します。データにランダムな誤差を追加し、点の重なりを減らします。
外れ値
ひげを超えて存在する値の表示と非表示を切り替えます。
箱ひげ図の種類
外れ値と分位点のどちらの箱ひげ図をプロットするのかを指定します。
箱ひげ図のスタイル
箱ひげ図のスタイルを変更します。箱ひげ図のスタイルについては、表3.3を参照してください。
5数要約
中央値、最大値、最小値、第1四分位点、第3四分位点の値を表示します。
幅の割合
箱ひげ図の幅を設定します。
変数
グラフ要素の変数の表示と非表示を切り替えたり、変数の表示順を変更したりします。
メモ: これらのオプションは、「グループX」、「グループY」、「段組」、「ページ」の各ゾーンの変数には適用されません。
チェックボックスの右に、その変数のゾーンと列名が表示されます。これらのチェックボックスでは、次のようなことができます。
– ゾーンの変数に対応する要素の表示と非表示を切り替える。
– 変数を「色」、「サイズ」、「地図シェープ」、または「度数」に指定したときの効果をオンまたはオフにする。
ヒント: 複数のグラフがある場合、各グラフの色やサイズに異なる変数を使用できます。2つ目の変数を「色」または「サイズ」ゾーンにドラッグし、その隅にドロップします。「変数」のオプションで、使用したい色やサイズの変数を選択し、各グラフに適用します。
ゾーン内に複数の変数がある場合は、矢印を使ってそれらの表示順を変更できます。変数名を強調表示し、矢印をクリックすると、その変数の位置が変わります。
変数オプションの詳細については、面グラフと折れ線グラフの例を参照してください。
「箱ひげ図」の赤い三角ボタンのメニューオプション
信頼のひし形
平均に関する信頼のひし形の表示と非表示を切り替えます。このひし形は、平均の95%信頼区間を表しています。
ノッチ
中央値の位置にノッチ(くびれ)がある箱ひげ図を表示します。
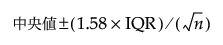
囲い
箱ひげ図のひげの端にある横線の表示と非表示を切り替えます。
最短の半分
データの50%が含まれる最も短い区間の位置を示す括弧の表示と非表示を切り替えます。
最短の半分の色
最短の半分の括弧の色を指定できます。
応答軸
(X軸変数とY軸変数が共に連続尺度の場合にのみ使用可能。)箱ひげ図を作成する際に応答として使用される変数の軸を指定します。両方の変数が連続尺度の場合にのみ使用できます。使われている連続尺度の変数が1つの場合は、その軸が応答軸になります。[自動]設定はY軸です。
箱ひげ図の配置
(グループ変数がある場合に使用可能。)箱ひげ図を揃えたり、ずらしたりできます。
ヒント: 作成した箱ひげ図にカテゴリカルグループ変数がある場合は、カテゴリカル軸を右クリックし、[サイズの基準]>[度数]を選択すると、各カテゴリの標本サイズに比例した幅の箱ひげ図を描画できます。
箱ひげ図のスタイル | 説明 |
|---|---|
通常 | 分位点で定義された中抜きの箱と、中央値の位置を表す線を表示します。
|
塗りつぶし | 分位点で定義された箱を塗りつぶして表示します。中央値の位置を表す線は白く表示されます。
|
線 | 分位点で定義された箱は表示されませんが、ひげがあるため、読み取ることが可能です。中央値は点で表されます。
|