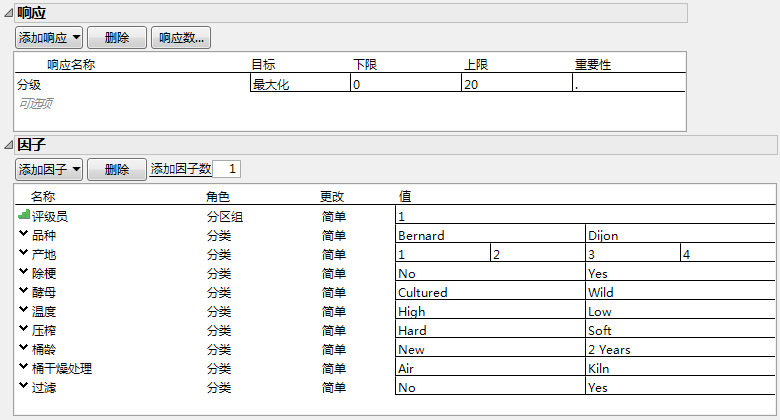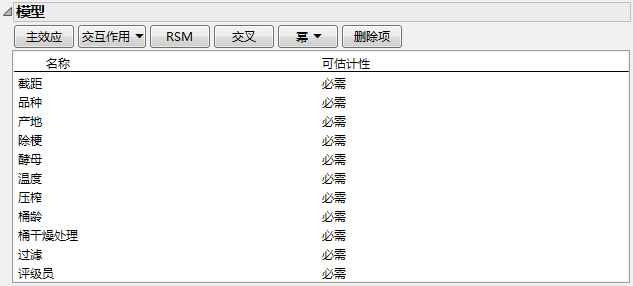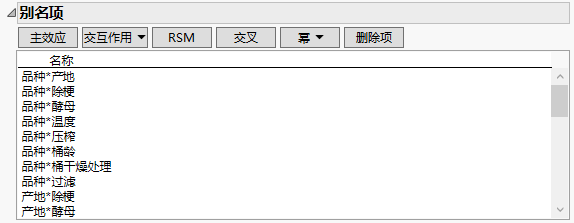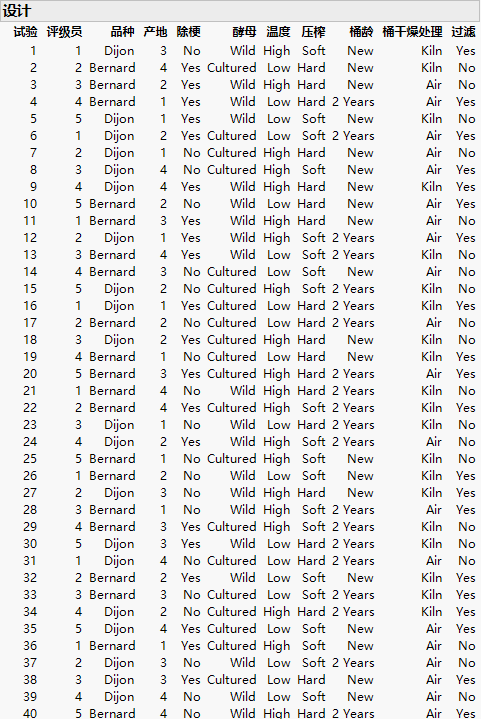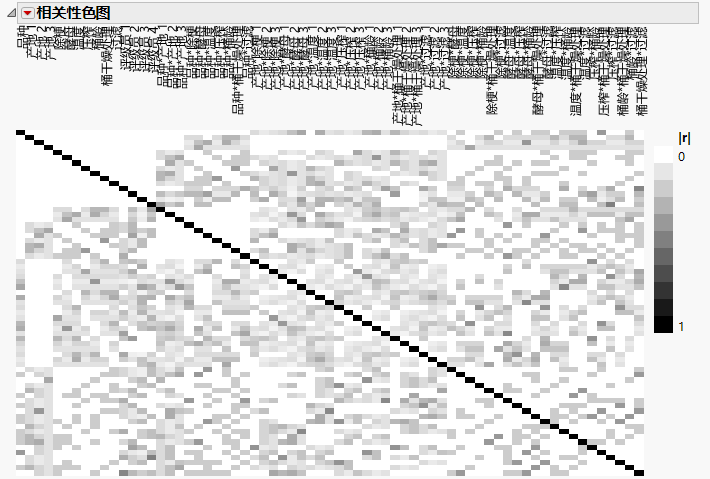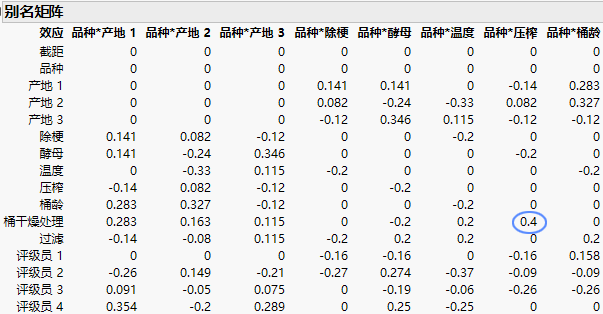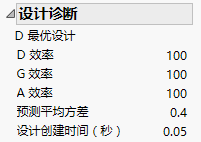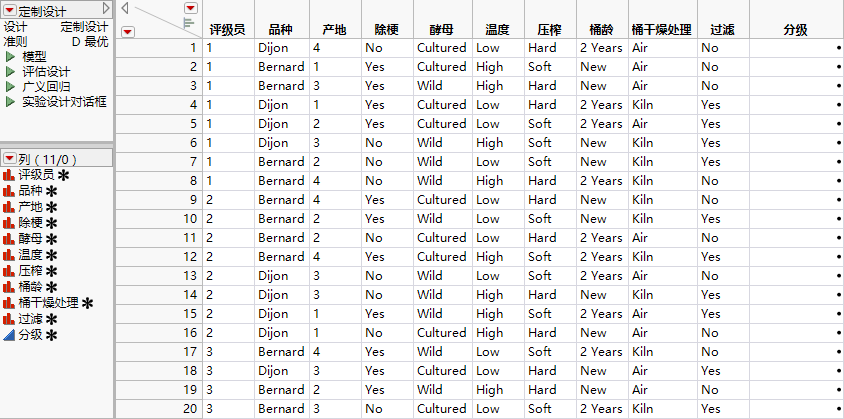创建设计
注意:为了介绍和说明“定制设计”中的分级显示项,本例先后介绍了不同的分级显示项。
要创建定制设计,请按照以下各节中的步骤执行:
• 响应
• 因子
• 模型
• 别名项
• 复制结果(可选)
• 生成设计
• 设计
• 设计评估
• 输出选项
有关完整实验设计工作流程的信息,请参见实验设计工作流程:描述、指定、设计。
响应
添加响应、响应目标以及下限、上限和重要性(若适用)。响应在此为分级。
1. 选择实验设计 > 定制设计。
2. 双击“响应名称”下的 Y,然后键入分级。
请注意,默认“目标”为最大化。由于您想要最大化口味等级,所以不要更改该目标。
3. 在“下限”下点击并键入 0。
最小的满意等级为 0。
4. 在上限下点击并键入 20。
最大的满意等级为 20。
5. 将“重要性”下面的区域留空。
由于只有一个响应,默认为该响应的“重要性”指定 1。
图 4.2显示完成的“响应”分级显示项。
因子
手动输入因子,或使用包含因子和设置的预存表自动输入因子。
• 若要设计的是一个新实验,您必须首先手动输入因子。请参见手动输入因子。
• 一旦使用“保存因子”选项保存了因子,即可使用保存的表自动加载这些因子。请参见使用加载因子输入因子。
两种方法都可以将这四个分级显示项添加至“定制设计”窗口:定义因子约束、模型、别名项和生成设计。
手动输入因子
1. 首先,添加分区组因子评级员。点击添加因子 > 分区组 > 每个区组 8 次试验。
2. 键入评级员,代替默认名称 X1。
请注意,“角色”设置为“分区组”。还请注意,只为“值”显示了一个设置。这是因为在尚未指定所需的试验次数之前无法确定区组数。一旦在“生成设计”分级显示项中指定了“试验次数”,评级员水平数即更新为所需数目。
3. 点击添加因子 > 分类 > 2 水平。
4. 键入品种,代替默认名称 X2。
请注意,“角色”已按要求设置为“分类”,“更改”默认设置为“容易”。
5. 点击 L1 和 L2,将其分别改为 Bernard 和 Dijon。
6. 点击添加因子 > 分类 > 4 水平。
7. 键入产地,代替默认名称 X3。
8. 点击 L1、L2、L3、L4,将其分别改为 1、2、3、4。
9. 点击添加因子 > 分类 > 2 水平。
10. 键入除梗,代替默认名称 X4。
11. 点击 L1 和 L2,将其分别改为 No 和 Yes。
按如下方式添加其余因子:
12. 在添加因子数旁边键入 6,然后点击添加因子 > 分类 > 2 水平。
13. 键入以下名称和值,代替默认条目:
‒ 酵母(Cultured 和 Wild)
‒ 温度(High 和 Low)
‒ 压榨(Hard 和 Soft)
‒ 桶龄(New 和 Two Years)
‒ 桶干燥处理(Air 和 Kiln)
‒ 过滤(No 和 Yes)
图 4.2 已完成的“响应”和“因子”分级显示项
14. 点击继续。
以下分级显示项将添加到“定制设计”窗口:
• 定义因子约束(本例未使用)
• 模型
• 别名项
• 生成设计
使用加载因子输入因子
要使用包含因子信息的表输入因子,请按如下步骤操作:
1. 选择帮助 > 样本数据库,然后打开 Design Experiment/Wine Factors.jmp。
2. 点击“定制设计”红色小三角并选择加载因子。
加载因子之后,“定制设计”窗口自动更新。以下分级显示项将添加到“定制设计”窗口:
• 定义因子约束(本例未使用)
• 模型
• 别名项
• 生成设计
模型
“模型”分级显示项将所有主效应显示为“必需”,指示该设计需能够估计所有主效应。对于本例,您的假设模型反映您仅关注主效应。但是,若您想要估计其他效应,则可以将其添加至“模型”分级显示项。有关模型的详细信息,请参见模型。
图 4.3 “模型”分级显示项
别名项
“别名项”分级显示项指定要显示在之后出现的“别名矩阵”中的效应。“别名矩阵”显示模型项与“别名项”分级显示项所列的效应之间的别名关系。打开“别名项”分级显示节点以验证是否已列出所有双因子交互作用。有关别名矩阵的详细信息,请参见别名矩阵。
图 4.4 “别名项”分级显示项的部分视图
复制结果(可选)
在下一步中,您需要生成设计。由于“定制设计”算法是从随机起始设计开始的,所以您的设计可能与Figure 4.5中显示的设计有所不同。若要获得具有完全相同的试验和试验顺序的设计,请执行以下步骤:
1. 点击“定制设计”红色小三角并选择设置随机种子。
2. 键入 100526291(随机种子)。
3. 点击确定。
4. 点击“定制设计”红色小三角并选择开始数。
5. 键入 2。
6. 点击确定。
注意:设置“随机种子”和“开始数”将精确重现本例中显示的结果。自行构造设计时,这些步骤不是必需的。
前进到“生成设计”部分。
生成设计
在“生成设计”分级显示项中,您可以输入有关设计的结构和大小的其他详细信息。在本例中,默认设计显示 16 次试验。但您有五位评级员,每一位可以抽取八种葡萄酒的样本。这意味着您的设计包含 40 次试验。按如下方式更改试验次数:
1. 在试验次数下的用户指定框中键入 40。
由于您不想重复试验,请保持重复试验次数设置为 0。
2. 点击制作设计。
“设计”和“设计评估”分级显示项将添加到“定制设计”窗口中。“输出选项”面板也会显示出来。
设计
“设计”分级显示项显示您已经构造的设计中的试验。您随后可以在“输出选项”中随机安排试验顺序。当前需要确认该设计是否适合您的实验。例如,确认每一位评级员(共五位)各评估八种葡萄酒,所有必需因子都显示出来,没有任何设置代表不可行的组合。
图 4.5 葡萄酒实验设计
设计评估
“设计评估”分级显示项提供多种评估设计的方法。
注意:有关“设计评估”分级显示项的详细信息,请参见评估设计。
对于本例,打开“设计评估”分级显示项,检查“相关性色图”、“别名矩阵”和“设计诊断”。
相关性色图
相关性色图显示“模型”或“别名项”分级显示项中显示的任意两个效应之间的相关性绝对值。
图 4.6 相关性色图
主效应由色图左上角的 15 个项表示。白色表示的主效应与其他主效应之间的相关性为 0。这意味着所有主效应都是正交的,可以独立进行估计。
Figure 4.6 中唯一的黑色位于主对角线上。红色指示绝对相关性为 1,它反映出每个项都与其自身完全相关。由此断定没有任何主效应与任何双因子交互作用完全混杂。事实上,主效应与双因子交互作用相关性的绝对值相当低。这意味着主效应估计值因为存在活跃的双因子交互作用而只产生轻微的偏倚。
提示:将您的鼠标指针置于色图中的单元格之上可查看效应之间的绝对相关性。在图例下右击,将相关性保存至数据表。
别名矩阵
在“别名矩阵”中,模型效应列在左侧列中。对于给定的模型效应,列条目将指明列效应(若活跃)使模型效应估计值产生偏倚的程度。
图 4.7 别名矩阵的部分视图
例如,考虑模型效应桶干燥处理。若品种*压榨活跃,则桶干燥处理效应的期望估计值不同于该效应的无偏估计值。其差值是品种*压榨效应的 0.4 倍。因此,看起来显著的桶干燥处理估计效应实际上可能是显著的品种*压榨效应。
设计诊断
“设计诊断”分级显示项提供有关设计效率的信息。效率测度将您的设计与可能并不存在的理论最优设计加以对比。效率值是您设计的效率与该最优设计的效率之比,表示为百分比。有关效率测度的详细信息,请参见估计效率。
图 4.8 “设计诊断”分级显示项
请注意,D、G 和 A 效率值均为 100%。由于您的设计对主效应是正交的,所以相对于全部三种效率准则,该设计对主效应模型是最优的。
“设计诊断”分级显示项的第一行指示构造设计是为优化 D 效率准则。请参见定制设计选项中的“最优性准则”说明。在这种情况下,您的设计具有 100% 的 D 效率。
输出选项
使用“输出选项”面板指定数据表中的试验顺序。默认选择区组内随机即为适合本例的选项。只需点击制表。
一个定制设计表随即创建并打开,该表类似于Figure 4.9 中的表。
注意:您的表可能看起来有所不同,因为创建它的算法使用随机开始设计。要获取Figure 4.9中显示的精确表,请执行复制结果(可选)中的步骤。
图 4.9 定制设计表
请注意以下事项:
• 在“表”面板中,设计创建过程中会添加“模型”脚本、“评估设计”脚本和“实验设计对话框”脚本。使用“模型”脚本可打开“拟合模型”窗口,其中包含您在“定制设计”对话框中指定为“必需”的效应。“实验设计对话框”脚本可重新创建用于生成设计表的窗口。
• 在“列”面板中,因子和响应右侧的星号指示列属性已保存至数据表中的列。这些列属性用在数据分析中。有关列属性的详细信息,请参见因子和因子列属性。